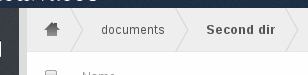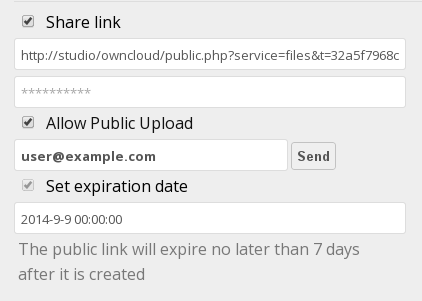Zugriff auf Ihre Dateien mit dem Web-Interface¶
Sie können auf Ihre ownCloud Dateien mit dem ownCloud Webinterface zugreifen, und diese in der Vorschau sehen und dort Bearbeiten, Löschen, Freigeben und Dateien austauschen. Ihr ownCloud Administrator hat die Möglichkeit, diese Funktionen zu deaktivieren, also, wenn irgendeine Datei von ihnen auf Ihrem System fehlt, fragen Sie Ihren Server-Administrator.
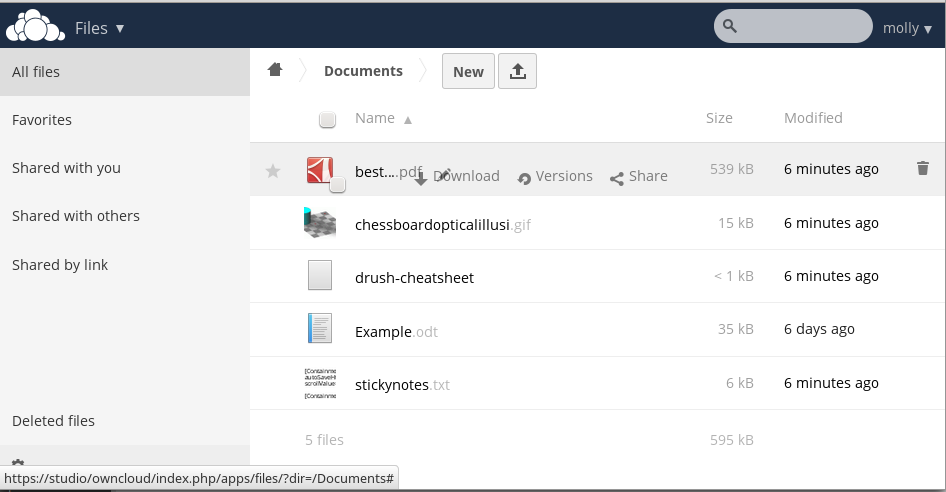
Seit ownCloud Version 7 können Miniaturansichten für Bilddateien, MP3 Cover, und Textdateien angezeigt werden, wenn das von Ihrem Systemadministrator aktiviert wurde. Bewegen Sie die Maus über eine Datei oder einen Ordner, um die Steuerelemente für die folgenden Operationen einstellen zu können:
- Bleistift-Symbol
- Umbenennen einer Datei oder eines Ordners. Dies schließt nicht die Dateinamen mit ein, die ursprünglich ein Dokument hatte, wenn es verändert wurde.
- Download
- Download einer Datei von Ihrem Computer.
- Version
- Zeigt ältere Versionen an, wenn es welche gibt, und Sie können zu einer älteren Dateiversion zurück wechseln.
- Bearbeitent
- Die Schaltfläche Bearbeiten wird auf Dateien angewendet, die innerhalb von ownCloud in der Dokumente App bearbeitet werden können. Unterstützte Dateiformate sind .odt, .doc, und .docx.
- Freigabe
- Geben Sie die Datei oder den Ordner einer Gruppe oder anderen Benutzern frei, sowie erstellen Sie öffentliche Freigaben über entsprechende Hyperlinks.
- Papierkorb
- Löschen Sie die ausgewählte Datei oder den Ordner, bzw. zu sperren Sie eine freigegebene Datei oder einen Ordner.
Dateivorschau¶
Sie können nicht komprimierte Textdateien, Opendocument-Dateien, Videos und Bilddateien direkt in ownCloud anzeigen, indem Sie auf den Dateinamen klicken. Die passende Anwendung wird dann automatisch gestartet. Es können auch andere Dateitypen in der Vorschau angezeigt werden, wenn Ihr ownCloud Administrator diese Funktion für Sie aktiviert. Wenn ownCloud eine Datei nicht Anzeigen kann, dann startet es einen Download-Vorgang und die Datei wird auf Ihrem Computer heruntergeladen.
Video-Streaming aus dem vorhandenen ownCloud-Video-Player, hängt davon ab ob Ihr Web-Browser das entprechende Videoformat unterstützt. Wenn Ihr ownCloud Administrator Video-Streaming aktiviert hat, und es funktioniert trotzdem nicht überprüfen Sie Ihren Web-Browser, denn es kann auch ein Browser-Problem sein.
Overlay-Icons zeigen den Freigabestatus an¶
Jeder Ordner, der freigegeben wurde ist mit dem Freigabe Symbol markiert. Öffentliche Freigabelinks werden mit einem Kettenglied markiert. Nicht-freigegebene Ordner sind leer.
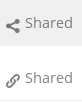
Wenn Ihr ownCloud Server der Enterprise Edition angehört, können Sie auch Zugang zu Sharepoint und Windows-Netzlaufwerk-Dateifreigaben haben. Diese haben auch spezielle Symbole und ein rotes-Plugin weist drauf hin, daß Sie eine Anmeldung eingeben müssen um Zugang zu dieser Freigabe zu bekommen.

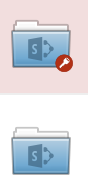
Erstellen oder Hochladen von Dateien und Verzeichnissen¶
Mit ownCloud können Sie neue Dateien oder Ordner direkt in ownCloud erstellen, indem Sie auf den Neu Button in der Datei-App klicken.
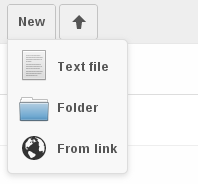
Neu Button Optionen
Der Neu Button bietet die folgenden drei Optionen zur Auswahl an:
- Text Datei
- Erstellt eine einfache Textdatei und fügt die Datei zu Ihrem aktuellen Ordner hinzu.
- Ordner
- Erstellt einen neuen Ordner im aktuellen Ordner.
- vom Link
- Lädt eine Datei von einer URL, die Sie in das Formularfeld eingeben oder kopieren haben, hoch und legt diese in den aktuellen Ordner ab.
- Pfeil nach oben
- Die Aufwärtspfeil lädt Dateien von Ihrem Computer auf ownCloud hoch.
Sie können Dateien auch durch Ziehen und aus dem Dateimanager per Drop hochladen.
Dateien oder Ordner auswählen¶
Sie können eine oder mehrere Dateien oder Ordner durch Klicken auf die kleinen Vorschaubilder oder Symbole auswählen, um Sie zu verwenden. Wenn Sie eine Datei oder einen Ordner ausgewählt haben wird das in dem Kästchen durch das setzen eines Häkchens angezeigt. Zur Auswahl aller Dateien im aktuellen Verzeichnis, können Sie auf das Kontrollkästchen klicken, das Sie im oberen Teil der Datei-App, über der ersten Datei oder einen Ordner aus der Liste, sehen.
Wenn Sie mehrere Dateien auswählen, können Sie alle ausgewählten Dateien löschen oder laden Sie diese als ZIP-Datei hoch, indem Sie den Löschen oder den Download Buttons in der oberen rechten Ecke Datei-App anklicken.
Hinweis
Ist der Download Button nicht zu sehen, dann hat Ihr Administrator diese Funktion deaktiviert. Fragen Sie dann bei Ihrem Administrator nach, um weitere Anweisungen zu diesem Thema zu bekommen.
Filterung in der Dateiübersicht¶
Mit ownCloud können Sie Dateien in der Datei-Anwendungsansicht mit Filter-Optionen anzeigen lassen, dazu wird die Apps Informationsfeld eingestellt. Diese Funktion ermöglicht es Ihnen, schnell und einfach Dateien anzeigen und Verwalten zu können, basierend auf Freigabestatus.
Sie können auf eine der Filteroptionen klicken und gehen Sie folgendermaßen vor, um die Dateien anzuzeigen:
- Alle Dateien
- Die Standardansicht; zeigt alle Dateien, auf die Sie Zugriff haben.
- Von Ihnen freigegeben
- Zeigt alle Dateien an, welche Sie einem anderen Benutzer oder einer Gruppe freigegeben haben.
- Von anderen freigegeben
- Zeigt alle Dateien an, die Ihnen andere Benutzern oder Gruppen freigegeben haben.
- Freigaben als Link
- Zeigt alle Dateien an, die über einen öffentlichen Link freigegeben wurden.
- Externer Speicher
- Dateien, die Sie auf externen Speichergeräten und von Dienstleistern wo Zugang haben, wie Dropbox, Google und Amazon S3, gespeichert wurden.
Dateien verschieben¶
Mit der ownCloud Web-Schnittstelle können Sie Dateien und Ordner durch Ziehen und Ablegen in ein beliebiges Verzeichnis verschieben.
Lokale Dateifreigabe¶
Wenn das von Ihrem Administrator aktiviert wurde, können Sie Dateien oder Ordner auf ownCloud mit einem lokalen Benutzer, eine Gruppe oder eine Person mit einem öffentlichen Online-Link, freigeben. Gemeinsame Dateien und Ordner werden mit dem dreieckigen Freigabe Symbol gekennzeichnet und der Status Freigabe wird in der Datei oder dem Ordners entsprechend markiert.
Hinweis
Der freigegebene Ordner ist bei einer Neuinstallationen von ownCloud entfernt worden. Freigaben erscheinen nun in der obersten Ebene Ihres Dateibaums auf Ihrer Dateiübersicht. Wenn Sie ein Upgrade von älteren Versionen von ownCloud vornehmen sehen Sie immer noch Ihre alten freigegebenen Ordner. Ihr Server-Administrator hat die Möglichkeit, das in der config.php Datei des Servers zu ändern in dem er die 'share_folder' => Direktive festlegt.
So erstellen Sie eine lokale Freigabe mit anderen Benutzern oder Gruppen auf dem ownCloud-Server:
- Bewegen Sie den Mauszeiger über ein Element auf der Dateienübersicht
- Klicken Sie auf das Freigabe Icon
Das Dialogfeld wird geöffnet, und die folgenden Optionen zur Dateifreigabe werden Ihnen angezeigt:
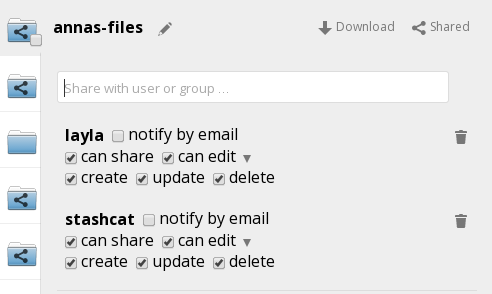
Freigabedialogbox
Geben Sie den Namen des Benutzers oder der Gruppe ein, die Sie freigeben möchten. Wenn Sie mehrere Freigaben erstellen wollen, müssen Sie jede Freigabe separat erstellen. Überprüfen Sie die Berechtigungen, die Sie dem Benutzer oder der Gruppe mitteilen wollen, sowie gegebenenfalls senden Sie eine diesen eine E-Mail-Benachrichtigung.
Hinweis
Benutzer müssen ihre E-Mail-Adresse auf ihrer persönlichen Seite angegeben haben, damit E-Mail-Benachrichtigungen versendet werden können.
Ihre neue Freigabe wird auf Dateienübersicht des Benutzers mit dem Freigabesymbol gekennzeichnet, und dem Name des Datei-Inhabers.

Dateifreigabe
Wenn Sie eine Freigabe widerrufen möchten, klicken Sie einfach auf das Papierkorb-Symbol neben dem Namen des entsprechenden Benutzer oder der Gruppe in dem Freigabedialog.