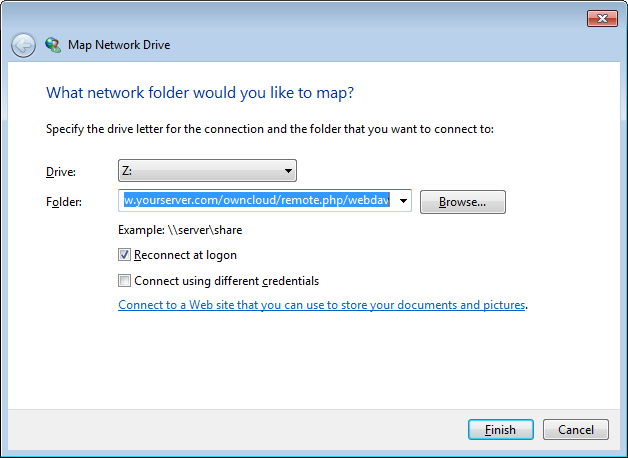Zugriff auf Dateien über WebDAV¶
ownCloud unterstützt das WebDAV-Protokoll voll, und Sie können anschließend Ihre ownCloud Dateien über WebDAV synchronisieren. In diesem Kapitel erfahren Sie, wie Sie Linux, Mac OS X, Windows und mobile Geräte mit dem ownCloud-Server über WebDAV verbinden. Bevor wir in die Konfiguration von WebDAV vornehmen, lassen Sie uns einen kurzen Blick auf die empfohlene Art der Verbindung von Client-Geräte zum ownCloud-Server, werfen.
ownCloud Desktop und Mobile Clients¶
Die empfohlene Methode für die Synchronisation Ihres Desktop-PC mit dem ownCloud Server wird mithilfe des ownCloud Desktop Client vorgenommen. Sie können den ownCloud-Client entsprechend konfigurieren um Dateien aus einem beliebigen lokalen Verzeichnis für die Synchronisation zu verwenden, dazu wählen das entsprechende Verzeichnisse aus. Der Client zeigt den aktuelle Verbindungstatus an und protokolliert alle Aktivitäten, so dass Sie immer wissen, welche Remote-Dateien auf Ihren PC heruntergeladen wurden, und Sie können überprüfen, ob Dateien auf Ihrem System erstellt, aktualisiert sowie korrekt mit dem Server synchronisiert wurden.
Als empfohlene Methode zur Synchronisierung Ihres ownCloud-Servers mit Android und Apple iOS-Geräten wird durch die Verwendung der ownCloud mobile apps empfohlen.
Um Ihren ownCloud-Server mit der ownCloud mobile apps zu verbinden, verwenden Sie die Basis-URL und den passenden Ordner:
Beispiel.org/owncloud
Neben der ownCloud mobile App, können Sie andere Anwendungen verwenden, um die Verbindung von ownCloud zu Ihrem mobilen Gerät herzustellen, z.Bsp. mit WebDAV. WebDAV Navigator ist eine gute (proprietare) App für Android Geräte, iPhones, und BlackBerry Geräte. Die URL, können Sie direkt verwenden:
Beispiel.org/owncloud/remote.php/webdav
WebDAV Konfiguration¶
Wenn Sie es vorziehen, mit dem WebDAV-Protokoll anstatt mit einer speziellen Client-Anwendung, Ihren Desktop-PC mit Ihrem ownCloud-Server zu verbinden, gibt es weitere Client-Anwendungen. Diese verwenden (WebDAV) mit einer Hypertext Transfer Protocol (HTTP)-Erweiterung, die es einfach macht, Dateien auf dem Web-Server zu erstellen, zu lesen, und zu bearbeiten. Mit WebDAV können Sie Daten aus ownCloud heraus auf Linux, Mac OS X und über den Zugriff über ein Remote-Netzwerk, freigeben und entsprechend synchronisieren.
Hinweis
In den folgenden Beispielen, müssen Sie die Datei example.org/ an die URL Ihrer ownCloud-Server-Installation anpassen.
Zugriff auf Linux-Dateien¶
Sie können auf Dateien in Linux-Betriebssystemen zugreifen mithilfe der folgenden Methode:
Zugreifen auf Dateien mit GNOME und Datei-Manager Nautilus¶
Verwenden Sie das davs:// Protokoll, um den Dateimanager Nautilus für ownCloud freizugeben:
davs://example.org/owncloud/remote.php/webdav
Hinweis
Wenn Ihr Server eine nicht gesicherte HTTPS-Verbindung verwendet, verwenden Sie dav:// anstatt davs://.
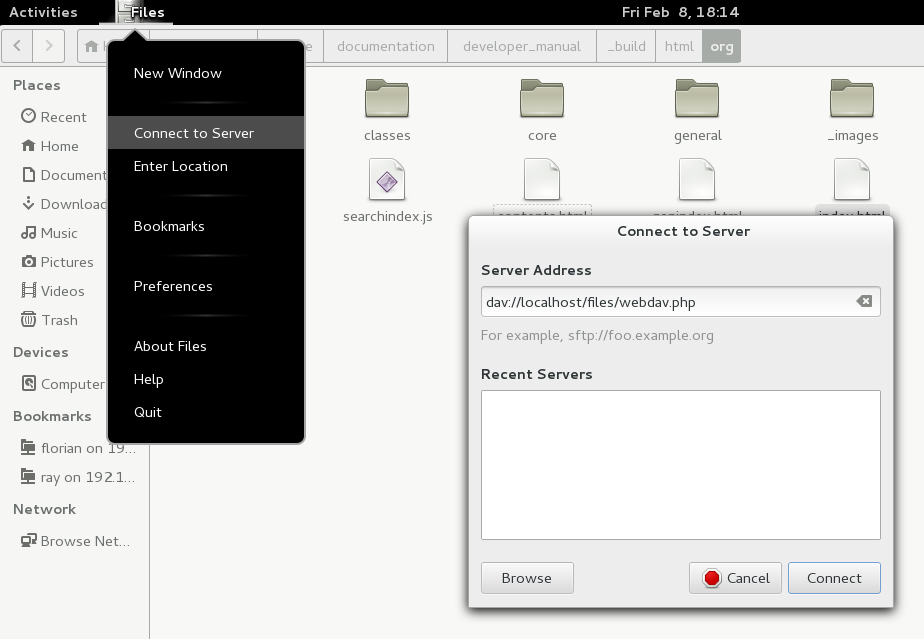
Zugreifen auf Dateien mit KDE und dem Dolphin Dateimanager¶
Um Ihre ownCloud Dateien mit dem Dateimanager Dolphin und einem KDE Zugang verwenden, benutzen Sie das webdav:// Protocol:
webdav://example.org/owncloud/remote.php/webdav
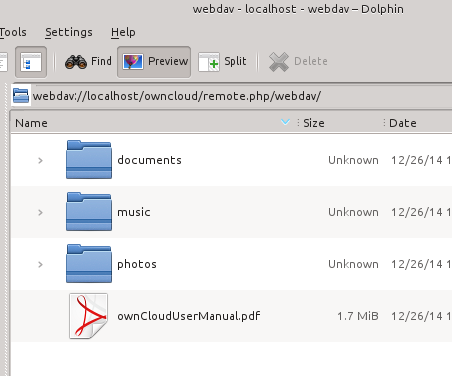
Sie können einen permanenten Link zu Ihrem ownCloud-Server erstellen, in dem Sie:
- Dolphin öffnen und dann auf "Netzwerk" klicken (in der linken Spalte unter "Orte").
- Klicken Sie dann auf das Icon mit dem Namen Hinzufügen eines Netzwerkordners. In dem dann erscheinenden Dialog sollte WebDAV bereits vorausgewählt sein.
- Ist WebDAV nicht vorausgewählt, dann ändern Sie das nun.
- Klicken Sie auf weiter.
- Geben Sie die folgenden Einstellungen ein:
- Name: Der Name mit dem Sie den Ort an dem Sie Ihr Bookmark (als Beispiel in ownCloud) gespiechert haben, bezeichnet haben.
- User: Der ownCloud Benutzername, mit dem Sie sich dort anmelden, als Beispiel als admin.
- Server: Der ownCloud Domainname, als Beispiel example.org (ohne das http:// vor dem Verzeichnissenamen).
- Ordner - Hier geben Sie den Pfad owncloud/remote.php/webdav an.
- (Optional) Überprüfen Sie das "Neue Symbol Checkbox" für ein Lesezeichen, das in der Spalte "Orte" erscheinen soll.
- (Optional) Geben Sie weitere besondere Einstellungen oder ein SSL-Zertifikat unter "Port & Verschlüsselung" an, um dies zu aktivieren.
Erstellen von WebDAV-zugriffen über die Linux Kommandozeile¶
Sie können WebDAV Mountpunkte auch aus der Linux-Befehlszeile erstellen. Das ist nützlich, wenn Sie lieber auf ownCloud auf die gleiche Weise wie mit anderen Remote-Dateisystemen zugreifen möchten. Das folgende Beispiel zeigt, wie Sie einen persönlichen Mountpunkt erstellen und wie Sie diesen jedes Mal automatisch synchronieseren, wenn Sie sich bei Ihrem Linux-Computer anmelden.
Installieren Sie den davfs2 WebDAV Dateisystem-Treiber, der es Ihnen erlaubt, WebDAV-Freigaben wie jedes andere Remote-Dateisystem zu mounten. Mit diesem Befehl können Sie den Treiber auf Debian / Ubuntu installieren:
# apt-get install davfs2Verwenden Sie diesen Befehl, um ihn auf CentOS, Fedora und openSUSE zu installieren:
# yum install davfs2Melden Sie sich bei der davfs2 Gruppe an:
# usermod -aG davfs2 <username>
Erstellen Sie dann einen owncloud Verzeichnis in Ihrem Home-Verzeichnis für den entsprechenden Mountpoint, und geben Sie eine .davfs2/ Datei für Ihre persönliche Konfigurationsdatei an:
$ mkdir ~/owncloud $ mkdir ~/.davfs2
Kopieren Sie /etc/davfs2/secrets nach ~/.davfs2
# cp /etc/davfs2/secrets ~/.davfs2/secretsSetzen Sie sich selbst als Besitzer ein und stellen Sie die Berechtigungen dann nur auf die Lese-Schreib-Rechte:
# chown <username>:<username> ~/.davfs2/secrets # chmod 600 ~/.davfs2/secrets
Fügen Sie Ihre ownCloud Anmeldeinformationen an das Ende der secrets Datei ein, welche aus Ihrer ownCloud Server-URL und Ihrem ownCloud Benutzernamen und dem Passwort bestehen:
example.org/owncloud/remote.php/webdav <username> <password>
Fügen Sie die Mount-Informationen unter /etc/fstab hinzu:
example.org/owncloud/remote.php/webdav /home/<username>/owncloud davfs user,rw,auto 0 0
Dann testen Sie alles, indem Sie sich entsprechend authentifizieren, dazu verwenden Sie den folgenden Befehl. Wenn Sie allesrichtig eingerichtet haben, brauchen Sie keine root-Rechte:
$ mount ~/owncloud
Sie sollten auch in der Lage sein, alles wieder deaktivieren zu können:
$ umount ~/owncloud
Jedes Mal, wenn Sie sich auf Ihrem Linux-System in Ihre ownCloud Anteil anmelden, sollte automatisch über WebDAV in Ihrem ~/owncloud Ordner, die entsprechenden Inhalte erscheinen. Wenn Sie lieber alles manuell laden möchten, dann ändern Sie auto in noauto unter /etc/fstab.
bekannte Probleme¶
Problem: Ressource ist vorübergehend nicht verfügbar
Lösung: Wenn dieses Problem auftritt, versuchen Sie die Datei /etc/davfs2/davfs2.conf in dem Verzeichnis zu erstellen, und öffnen Sie diese um dann folgendes hinzuzufügen:
use_locks 0
Problem: Sertifikate Warnung
Lösung: Wenn Sie ein selbst signiertes Zertifikat verwenden, werden Sie eine Warnung erhalten. Um das zu ändern, müssen Sie die davfs2 konfigurieren um Ihr Zertifikat zu erkennen. Kopieren Sie mycertificate.pem nach /etc/davfs2/certs/. Dann bearbeiten Sie die /etc/davfs2/davfs2.conf und kommentieren Sie die Zeile servercert aus. Fügen Sie nun die den Pfad zu Ihrem Zertifikat hinzu, z.Bsp.:
servercert /etc/davfs2/certs/mycertificate.pem
Zugriff auf Dateien von Mac OS X¶
Hinweis
Der Mac OS X Finder leidet an einer Reihe von Umsetzungsproblemen und kann nur verwendet werden wenn der ownCloud-Server unter Apache und mod_php läuft.
Um auf Dateien über den Mac OS X Finder zugreifen müssen Sie folgendes tun:
- Wählen Sie Go > Connect to Server aus.
Das Fenster "Mit Server verbinden" wird geöffnet.
- Geben Sie die Adresse des Servers in das Server Address Feld ein.
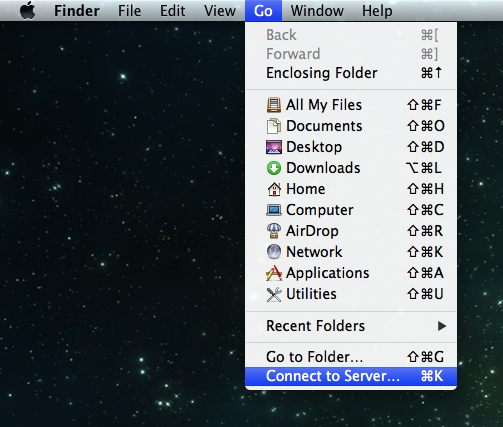
Zum Beispiel kann diese URL verwendet werden, damit sich der ownCloud-Server mit dem Mac OS X Finder verbindet:
http://example.org/owncloud/remote.php/webdav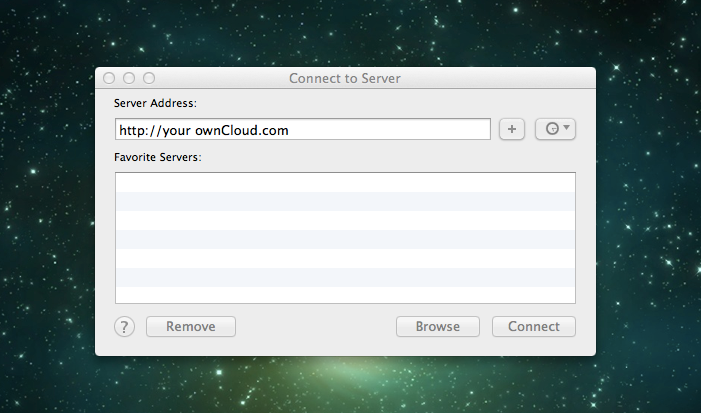
- Klicken Sie auf Connect.
Das Gerät verbindet sich mit dem Server.
Um zusätzliche Einzelheiten über das verbinden eines externen Server mit Mac OS X zu erfahren, sehen Sie in der Herstellerdokumentation nach.
Zugriff auf dateien von Microsoft Windows¶
Am besten ist es, eine geeignete WebDAV-Clienten zu nutzen den Sie auf der WebDAV Projekt Seite finden.
Wenn Sie die native Windows-Implementierung verwenden, kann ownCloud auf einem neuen Laufwerk automatisch verwendet werden. Auf dem Laufwerk können Sie Dateien, die in ownCloud speichert sind, auf dem Server in der Art vorfinden, wie Sie Dateien in einem Netzlaufwerk ansonsten speichern.
Diese Funktion erfordert eine dauerhafte Netzwerkverbindung. Wenn Sie möchten, speichern Sie Ihre Dateien offline, verwenden Sie dann den ownCloud Desktop Clienten, um alle Dateien zu synchronisieren, die sich in einem oder in mehreren Verzeichnisse der lokalen Festplatte befinden.
Hinweis
Vor dem Zuordnen des Laufwerks müssen Sie dessen Verwendung von Grund auf, durch Authentifizierung in der Windows Registry, erlauben. Das Verfahren wird unter KB841215 und unterscheidet sich zwischen Windows XP / Server 2003 und Windows Vista / 7. Bitte beachten Sie den Knowledge Base-Artikel, bevor Sie fortfahren, und folgen Sie den Anweisungen für Vista wenn Sie Windows 7 verwenden.
Zuordnen von Laufwerken mit der Befehlszeile¶
Das folgende Beispiel zeigt, wie man ein Laufwerk über die Befehlszeile einrichtet. So aktivieren Sie das Laufwerk:
Öffnen Sie die Eingabeaufforderung in Windows.
Geben Sie die folgende Zeile in der Eingabeaufforderung auf dem Computer ein, wenn Sie das Lauferk Z verwenden:
net use Z: https://<drive_path>/remote.php/webdav /user:youruser yourpassword
wobei <drive_path> die URL zu Ihrem ownCloud-Server ist.
Als Beispiel: net use Z: https://example.org/owncloud/remote.php/webdav /user:youruser yourpassword
Der Computer ordnet die Dateien Ihres ownCloud Kontos dem Laufwerksbuchstabe Z zu.
Hinweis
Obwohl es nicht empfohlen wird, können Sie auch den ownCloud-Server auch über HTTP mounten, so dass die Verbindung unverschlüsselt erfolgt. Wenn Sie HTTP verwenden möchten, während sich an einem öffentlichen Ort befinden, um Ihre Geräte miteinander zu verbinden, empfehlen wir dringend, einen VPN-Tunnel zu verwenden um für die nötige Sicherheit zu sorgen.
Eine alternative Befehlssyntax ist:
net use Z: \\example.org@ssl\owncloud\remote.php\webdav /user:youruser
yourpassword
Sie können ownCloud auch via HTTP mounten, so dass die unverschlüsselte Verbindung verwendet wird.
Zuordnen von Laufwerken mit dem Windows Explorer¶
Um ein Laufwerk mit dem Windows Explorer zu verwenden führen Sie folgendes aus:
- Wechseln Sie auf Ihrem Computer zum Windows Explorer.
- Mit einem Rechtsklick auf den Computer Eintrag wählen Sie das Map network drive... aus dem Drop-Down-Menü aus.
- Wählen Sie ein lokales Netzwerklaufwerk aus, das Sie ownCloud zuordnen möchten.
- Geben Sie die Adresse zu Ihrer ownCloud Instanz, gefolgt von /remote.php/webdav an.
Als Beispiel:
https://example.org/owncloud/remote.php/webdav
Hinweis
Für SSL geschützte Server, überprüfen Sie die Verbindung bei Anmeldung um sicherzustellen, dass die Zuordnung dauerhaft erfolgt und auch nach einem Neustart zur Verfügung steht. Wenn Sie wollen das auch andere Benutzer eine Verbindung mit dem ownCloud-Server verwenden können, überprüfen Sie das Verbinden mit einer anderen Anmeldeinformation.
- Klicken Sie auf den Beenden Button.
Der Windows-Explorer ordnet das Netzlaufwerk zu, so dass Ihnen ownCloud zur Verfügung steht.
Zugriff auf Dateien von Cyberduck¶
Cyberduck ist ein Open-Source FTP-und SFTP, WebDAV, Openstack Swift und Amazon S3 Browser für Dateiübertragungen der für Mac OS X und Windows ausgelegt ist.
Hinweis
Dieses Beispiel verwendet die Cyberduck Version 4.2.1.
Der Einsatz von Cyberduck:
- 1. Geben Sie einen Server ohne führende Protokollinformationen an. Zum Beispiel:
example.org
2. Geben Sie den entsprechenden Port an. Der Anschluss den Sie wählen, hängt davon ab, ob Ihr ownCloud-Server SSL unterstützt. Cyberduck erfordert, dass Sie eine anderen Verbindungstyp auswählen, wenn Sie die Verwendung von SSL planen. Zum Beispiel:
80 (for WebDAV)
443 (for WebDAV (HTTPS/SSL))
3. Verwenden Sie im Dropdown-Menü die "Weitere Optionen", um den Rest der WebDAV-URL in dem Feld 'Pfad' hinzuzufügen. Zum Beispiel:
remote.php/webdav
Jetzt ermöglicht Cyberduck den Dateizugriff auf den ownCloud-Server.
Bekannte Probleme¶
- Problem:
- Windows verbindet sich nicht über HTTPS.
- Lösung:
- Die Windows WebDAV Client Server Name Indication (SNI) unterstützt möglicherweise nur verschlüsselte Verbindungen. Wenn Sie auf einen Fehler beim mounten einer SSL-verschlüsselten Verbindung mit ownCloud als Beispiel stoßen, dann werden Sie sich an Ihren Provider, um die Zuweisung eines dedizierten IP- Adresse für Ihre SSL-basierten Server zuerhalten.
- Problem:
- Sie erhalten die folgende Fehlermeldung: Error 0x800700DF: The file size exceeds the limit allowed and cannot be saved.
- Lösung:
Windows-begrenzt die maximale Größe einer Datei die von oder zu einer WebDAV-Freigabe übertragen werden kann. Sie können den Wert FileSizeLimitInBytes in HKEY_LOCAL_MacHINESYSTEMCurrentControlSetServicesWebClientParameters erhöhen durch klicken auf Modify.
Um die Begrenzung auf den Maximalwert von 4 GB zu erhöhen, wählen Sie Decimal aus, und geben den Wert 4294967295 ein, und starten Sie Windows im Anschluß neu oder starten Sie den WebClient Service neu.