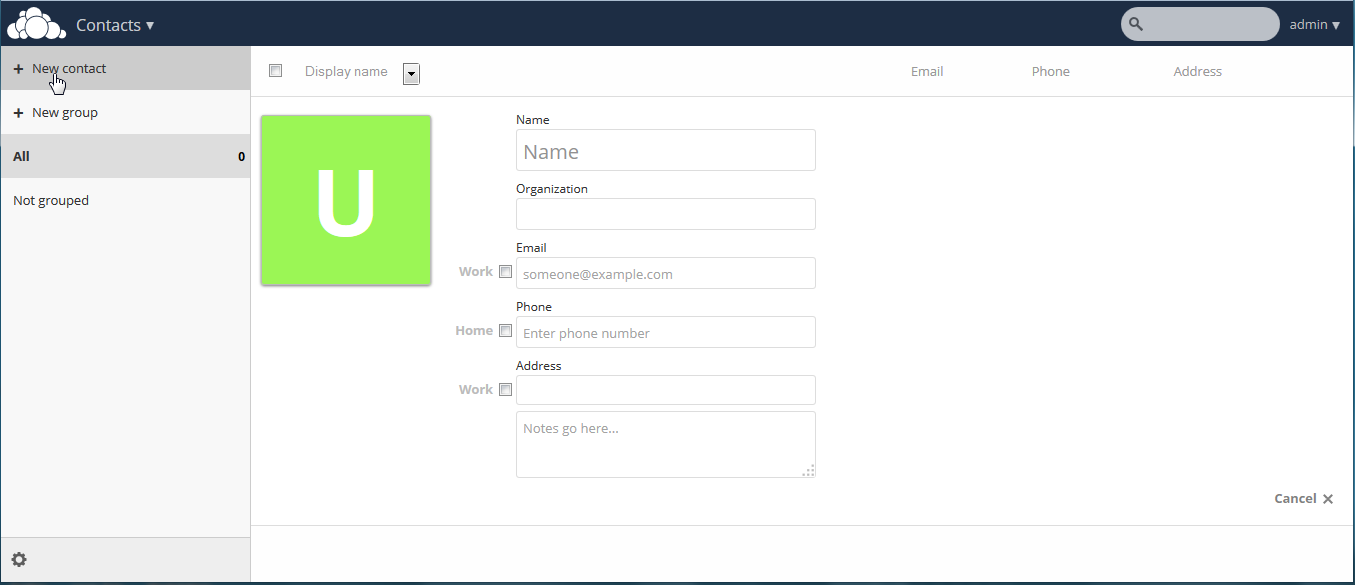Verwenden der Kontakte App¶
Die ownCloud Kontakte-Anwendung ist ähnlich aufgebaut wie alle anderen mobilen Kontaktanwendungen, aber mit mehr Funktionen. Wenn Sie zuerst auf die Kontakte-Anwendung zugreifen, wird ein Standard Adressbuch verfügbar wird.
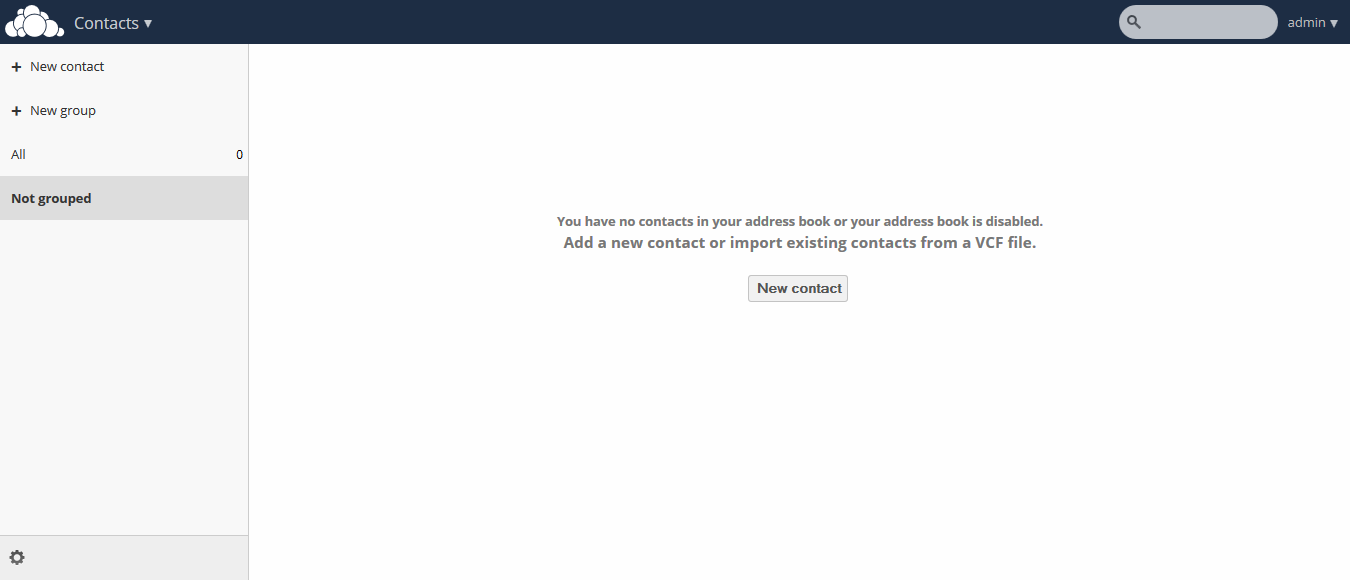
Kontakte-App (leer)
In dem App-Informationsfeld für die Kontakte-Anwendung, können Sie wählen, ob Sie einen neuen Kontakt oder eine neue Gruppe erstellen möchten. Dieses Feld ermöglicht es Ihnen auch, Ihre Kontakte zu filtern, basierend auf gruppierten oder nicht gruppierten Kontakten.
Kontakte hinzufügen¶
Sie können Kontakte mit einer der folgenden Methoden hinzufügen:
- Importieren von Kontakten mit einer Variant Call Format Datei (VCF-Datei)
- Kontakte manuell hinzufügen
Kontakte importieren¶
Der schnellste Weg, um Kontakte hinzuzufügen, ist die Verwendung einer Variant Call Format Datei (VCF-Datei).
So importieren Sie Kontakte mit einer VCF-Datei:
- Am unteren Rand des Informationsfeldes der Kontakte-App finden Sie einen Zahnrad-Button.

Kontakt Einstellungen Zahnrad-Button
- Klicken Sie auf den Zahnrad-Button. Die Upload-Feld der Kontakte-App wird geöffnet.
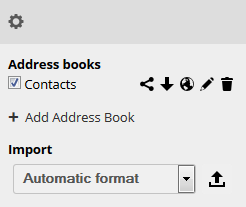
Kontake-App Upload-Feld
3. Wählen Sie ein Adressbuch aus, in welches Sie Ihre Kontakte importieren wollen. Verwenden Sie dazu das entsprechende Kontrollkästchen neben dem Adressbuch.
4. Wählen Sie eine der Optionen aus dem Pulldown-Menü für den Import aus. Diese Optionen enthalten die folgenden Möglichkeiten:
- Automatische Format - Jede VCF-Datei. ownCloud bestimmen das Dateiformat und importiert es entsprechend.
- Google Mail CSV - Die kommaseparierte Werte Datei aus Ihrem Google Mail-Konto wird hier verwendet.
- Outlook CSV - Die kommaseparierte Werte Datei aus Ihrem Outlook Account wird hier verwendet.
- Thunderbird CSV - Die kommaseparierte Werte Datei aus Ihrem Thunderbird Account wird hier verwendet.
- Yahoo CSV – The comma-separated values file from your Yahoo account.
- PHPLdapAdmin Idif Export - Die Exportausfzeichnung Ihrer LDAP Konfiguration hier hier verwendet.
- Gmail VCard - Die VCard Datei auf Ihrem Gmail Account wird hier verwendet.
- Standard VCard - Die VCard Datei Ihres Standard Accounts wird hier verwendet.
- Yahoo VCard - Die VCard Datei Ihres Yahoo Accounts wird hier verwendet.
- Klicken Sie auf den Upload-Pfeil rechts neben der Importoption, wenn Sie Ihre Auswahl getroffen haben.
Die Datei wird hochladen und geöffnet.
- Navigieren Sie zu der entsprechenden Datei auf Ihrem System, und wählen Sie diese für den Upload aus.
Hinweis
Sie können Dateien einzeln hochladen oder, indem Sie mehrere Dateien mit Hilfe der STRG-Taste auswählen, und diese dann im Anschluß mit einem Mal hochladen.
- Nachdem Sie die entsprechenden Dateien ausgewählt haben, klicken Sie auf den Öffnen Button.
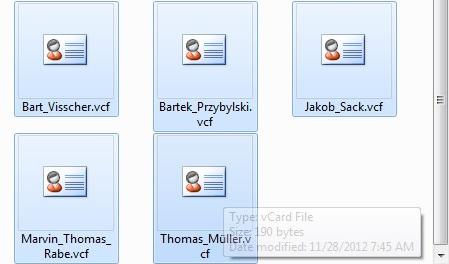
Auswählen der VCF Datei
Die Schnittstelle erstellt automatisch Ihre Kontakte in ownCloud.
Kontakte manuell erstellen¶
Die Kontakte-App ermöglicht es Ihnen, Kontakte manuell zu erstellen.
Erstellen Sie einen neuen Kontakt so:
Klicken Sie auf die +Neuer Kontakt Option im Kontaktinformationen-Feld.
Eine leere neue Kontaktkonfiguration öffnet sim im Bereich der Anwendungsansicht.
- Geben Sie die neuen Kontaktinformationen wie folgt ein:
- Name - Der Name des Kontakts. Dieses Feld bietet die Möglichkeit, mehr Informationen über den Benutzer anzugeben, indem Sie auf die Stifttaste, oder das Feld rechts neben dem Namen, klicken.
- Organisation - Die Organisation/Unternehmen zu diesem Kontakt.
- E-Mail - Die E-Mail-Adresse des Kontakts. Dieses Feld wird standardmäßig für das verwenden der E-Mail-Adresse des Kontakts benötigt. Sie können jedoch eine andere alternative E-Mail angeben, wenn Sie auf die Bezeichnung Work links vom E-Mail-Feld klicken.
- Telefon - Die Telefonnummer dieses Kontakts. Dieses Feld wird standardmäßig für Telefonnummer des Kontaktes verwendet. Sie können jedoch auch eine Handynummer angeben, indem Sie auf die Bezeichnung Home links vom Telefon-Feld klicken.
- Adresse - Die Adresse zu diesem Kontakt. Dieses Feld wird standardmäßig für die Adresse des Kontakts verwendet. Sie können jedoch auch eine alternative Adresse angeben, indem Sie auf die Bezeichnung Work links vom Adressfeld klicken.
- Bemerkungen - Alle Bemerkungen die Sie zu diesem Kontakt hinzufügen möchten.
Hinweis
Die E-Mail, Telefon und Adressfelder bieten die Möglichkeit der Angabe einer Kontaktmethode z.Bsp. als "bevorzugt."
Bearbeiten der Kontaktinformationen¶
Das Kontakte-App ermöglicht es Ihnen, Kontaktinformationen anzugegeben, zu bearbeiten oder zu entfernen.
Das bearbeiten der Kontaktinformationen erfolgt so:
- Navigieren Sie zu dem Kontakt, den Sie ändern möchten.
- Wählen Sie die Informationen in dem Feld aus, welches Sie bearbeiten möchten.
- Führen Sie Ihre Änderungen aus.
Änderungen, die Sie an jedem Ihrer Kontaktinformationen durchführen, werden sofort umgesetzt.
Entfernen von Kontaktinformationen¶
Mit der Kontakte-App können Sie Kontaktinformationen auch entfernen.
Damit Sie Kontakinformationen entfernen können, führen Sie Folgendes aus:
- Navigieren Sie zu dem Kontakt, den Sie bearbeiten möchten.
- Suchen Sie sich das Kontaktinformationen Feld aus, das Sie entfernen möchten.
- Klicken Sie auf den Papierkorb rechts neben den Kontaktinformationen.
Änderungen, die Sie an jedem Ihrer Kontaktinformationen durchführen werden sofort umgesetzt.
Definieren eines Kontakt Avatars¶
Standardmäßig erhalten neue Kontakte einen Buchstaben Avatar (Bild) des "B" (für "Benutzer").
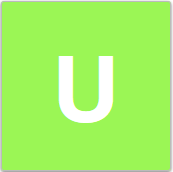
Kontaktbild (voreingestellt)
Wenn Sie den Namen eines Ansprechpartners angeben, wir der Avatar aus dem Namen, durch das verwenden des ersten Buchstaben des Namens des Ansprechpartners, automatisch generiert. Zum Beispiel, wenn Sie den Namen den Namen "Friedrich" eingeben, wird der Avatar automatisch auf "F" geändert. Wenn Sie mehrere Kontakte mit demselben Namen verwenden oder deren Namen die den gleichen Anfangsbuchstaben haben, verwendet der Avatar den gleichen Buchstaben, aber ändert automatisch die Farbe, um den Unterschied darstellen zu können.
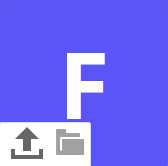
Kontaktbild (Automatisch angepaßt)
Anpassen eines Avatars¶
Zusätzlich zum dynamischen Ändern des Avatars zu jedem Kontakt, ermöglich es Ihnen die Kontakte-App, den Avatar anzupassen. Sie können einen Avatar in der folgenden Art unf Weise anpassen:
- Neues Bild hochladen - Wenn Sie diese Option verwenden, öffnet ownCloud das Datei-Upload-Fenster. Sie können ein neues Bild festlegen, indem Sie einpassendes Bild auswählen, und dann auf Öffnen klicken.
- Wählen Sie ein Bild aus den Dateien aus - Durch Auswahl dieser Option öffnet ownCloud den Dateien-Dialog über den ownCloud-Server. Sie können ein Bild auswählen, indem Sie im ownCloud Verzeichnis sich ein passendes aussuchen, und dann auf auswählen klicken.
Beschneiden eines Profilbildes¶
Nachdem Sie ein Bild, für Ihren Kontakt, ausgewählt haben, ermöglicht es Ihnen die Kontakte-App dieses Bild entsprechend zuzuschneiden.
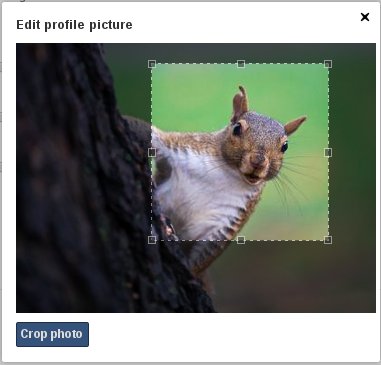
Zuschneiden eines Bildes
Um das Bild zuschneiden führen Sie das Folgende aus:
- Verschieben Sie den Bildausschnittrahmen an die gewünschte Position und bestimmen Sie die Größe des Bildes in der Box, in der Form wie Sie dieses nutzen möchten.
- Klicken Sie dann auf Zuschneiden des Bilder in der Zuschneiden-Dialog-Box.
Das Kontakte-App schneidet das Bild zu und ersetzt das ursprüngliche Bild des Kontaktes durch das neue Bild und verwenden zukünftig dieses als Avatar.
verwalten des Addressbuchs¶
Ein Klick auf die Einstellungen (Zahnradsymbol) an der Unterseite der App im Informationen-Feld bietet Ihnen den Zugriff auf die Kontakt-App-Einstellungen. Dieses Feld zeigt alle verfügbaren Adressbücher an, sowie bestimmte Optionen die für jedes einzelne Adressbuch gelten. An dieser Stelle können Sie auch neue Adressbücher erstellen.
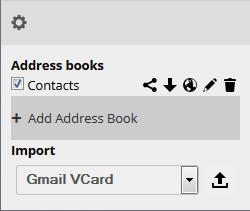
Kontakteinstellungen
Die Kontakte-Einstellungen ermöglicht es Ihnen Ihre Adressbücher auch anderen Bentuzern freizugeben, sie zu exportieren, zu bearbeiten und zu löschen.
Hinweis
Bewegen Sie die Maus über die einzelnen Symbole, um eine kurze Pop-up-Beschreibung zu sehen.
hinzufügen von Adressbüchern¶
Um ein Adressbuch hinzuzufügen, führen Sie folgende Schitte aus:
- Klicken Sie auf die + hinzufügen Addressbuch Option im Kontakteinstellungen-Feld.
Das Feld öffnet die Aufforderung, einen Anzeigenamen für das neue Adressbuch einzugeben.
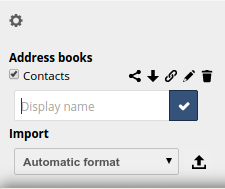
Hinzufügen eines Adressbuchs
- Geben Sie einen Anzeigenamen für das Adressbuch an.
- Klicken Sie das Kontrollkästchen Symbol, um das neue Adressbuch erstellen.
Synchronisieren von Adressbüchern¶
Eine der wichtigsten Funktionen in jeder Kontakt-Anwendung ist die Möglichkeit Ihre Adressbücher synchron zu halten. Die ownCloud Kontakte-App kann Ihre Adressebücher mit externen Geräten synchronisieren, die Android oder Apple iOS als Betriebssystem verwenden.
Synchronisieren mit Android¶
Damit Sie mit einem Android-Gerät synchronisieren können, führen Sie das Nachfolgende aus:
- Installieren die CardDAV-Sync kostenlos aus dem Google Play Store, indem Sie diesen Link verwenden. Diese App unterstützt die automatische Konfiguration.
Hinweis
Nach der Installation finden Sie unter carddavs: //example.org/remote.php/carddav/ zum automatischen Konfigurieren der App.
- Geben Sie Ihre Login-Daten ein.
- Nachdem die App Ihre Login-Daten überprüft hat, wählen Sie die Sync from server to phone only Option aus.
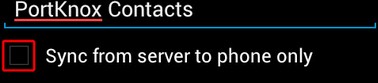
Synchronisieren mit Apple iOS¶
Damit Sie mit einem Apple iOS-Gerät synchronisieren können, führen Sie folgende Schitte aus:
- Öffnen Sie die Einstellungen der Anwendung.
- Wählen Sie Mail > Kontakte > Kalender.
- Wählen Sie den Add Account aus.
- Wählen Sie other als Kontotyp aus.
- Wählen Sie Add CardDAV account aus.
- Für den server, geben Sie http://example.org/remote.php/carddav/principals/username an.
- Geben Sie Ihren Benutzernamen und Ihr Passwort ein.
- Klicken Sie auf Weiter.
- Wenn der Server SSL nicht unterstützt, wird eine Warnmeldung angezeigt. Wählen Sie dann Continue aus.
- Wenn das iPhone nicht in der Lage war, die Kontoinformationen zu überprüfen, gehen Sie folgendermaßen vor:
- Klicken Sie auf OK.
- Wählen Sie advanced settings aus.
- Stellen Sie Use SSL auf "AUS" ein.
- Ändern Sie den Port auf 80.
- Gehen Sie zurück zur Seite "Account-Informationen" und klicken Sie auf Save.
Ihre Kontakte werden in das Adressbuch Ihres iPhone übernommen.
Verwenden anderer Synchronisierungsoptionen¶
ownCloud bietet folgende alternative Synchronisierungsoptionen an:
Fehlerbehebung¶
Haben Sie Probleme mit der App? Schauen Sie sich die Fehlerbehebung an.