Verwenden der Kalender App¶
Die ownCloud Kalender-App ermöglicht es Ihnen, Ereignisse zu erstellen und zu bearbeiten und diese mit anderen Kalendern zu synchronisieren. Sie können die Kallender App auch dazu verwenden neue personalisierte Kalender zu erzeugen.
Standardmäßig, wenn Sie zum ersten Mal Zugriff auf die Kalender-App haben, erhalten Sie einen "Persönlich" Kalender, die Sie verwenden oder ändern können, so wie Sie möchten.
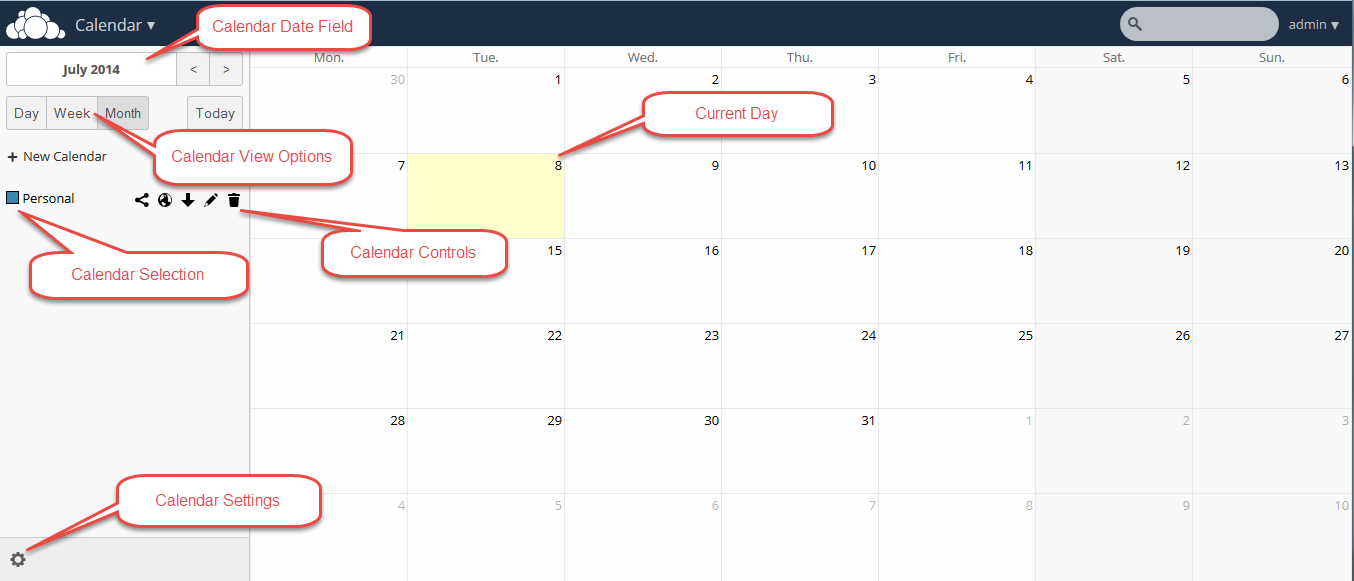
Kalender app (default)
Die Kalender-App enthält die folgenden Felder und Einstellungen:
- Kalender Datumsfeld - Bietet das aktuelle Datum an oder Sie können ein Datum auswählen, das Sie anzeigen möchten.
- Kalenderansicht Optionen - Sie können die Haptansicht der Kalender-App so anpassen, das dieser entweder Tago, Wochen, oder Monatsweise angezeigt wird. Mit der Sprung-Taste gelangen Sie sofort zum aktuellem Tag in Ihrem Kalender (heute).
- Kalenderauswahl - Hier können Sie die Kalender aussuchen, die Sie anzeigen möchten.
- Kalender Steuerung - Sie bietet Regler für jeden einzelnen Kalender an. Diese Steuerung wird verwendet um Externe-URL-Links im Kalender auszutauschen und einzugeben. Eine Exportfunktion, eine Bearbeitungsfunktion und ein Löschenfunktion (Papierkorb) können Sie dazu verwenden.
- Kalendereinstellungen - Ermöglicht den Zugriff auf die Kalender spezifischen Einstellungen. Zu diesen Einstellungen des Kalenders gehören die Auswahl der Zeitzone, des Zeitformats, dem Starttag der Woche, den Cache-Einstellungen und der Grund CalDAV-Adresse sowie der iOS / OS X CalDAV-Adresse um den Kalender synchronisieren zu können.
Erstellen einer neuen Kalenders¶
Die ownCloud Kalender-App ermöglicht es Ihnen, neue Kalender für die Arbeit oder andere Aktivitäten zu erstellen, die Sie gerne getrennt halten wollen. Sie können jeden Kalender einzeln verwalten
So erstellen Sie einen neuen Kalender:
- Zugriff auf die Kalender-App.
- klicken Sie auf das Feld + Neuer Kalender.
Ein Dialog öffnet sich, damit Sie einen neuen Kalender erstellen können.
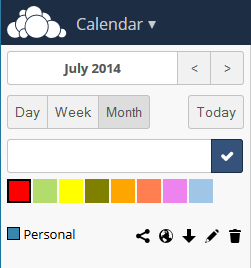
Neuer Kalender
- Geben Sie dem neuen Kalender einen passenden Namen.
- (Optional) Legen Sie entsprechende Farbe für den neuen Kalender fest.
- Klicken Sie auf das blaue Kontrollkästchen(Checkbox).
Die Kalender-App erstellt eine neuen Kalender mit dem von Ihnen definierten Namen und der ausgewählten Farbe.
Verwalten der Kalendereinstellungen¶
Die Kalender-App-Einstellungen bietet die Möglichkeit der globalen Konfiguration, diese gilt dann für alle Kalender, die Sie mit der Kalender-App erstellt haben.
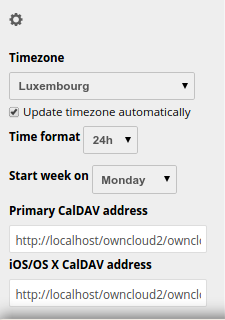
Kalender App-Einstellungen
In der Kalender-App-Einstellungen können Sie die folgenden Parameter verändern:
- Zeitzone - Bietet eine alphabetische Auflistung aller verfügbaren Länder nach Kontinenten geordnet.
- Zeitformat - Bietet die Möglichkeit die Uhrzeit im 24- oder 12-Stunden-Format auszuwählen.
- Starttag - Bietet die Möglichkeit, ab die Kalenderwoche am Montag, Sonntag oder Samstag beginnen zu lassen.
- Primäre CalDAV-Adresse - Zeigt die primäre CalDAV Link-URL an.
- iOS / OS X CalDAV-Adresse - Zeigt die iOS / OS X CalDAV Link-URL an.
Synchronisieren des Kalenders mit CalDAV¶
Kalender-Erweiterungen WebDAV, bezeichnet als CalDAV, ermöglicht Ihren Kunden, Zugang zu den Planungsinformationen auf Remote-Servern zu bekommen. Als Erweiterung zum WebDAV, CalDAV (nach RFC 4791 definiert) wird das iCalendar-Format verwendet um die Kalenderdaten zu verwalten. CalDAV ermöglicht es mehreren Clients, die gleichen Informationen für den Einsatz im Zugriff zu haben, um eine kooperative Planung und den entsprechenden Informationsaustausch zu gewährleisten.
Die Kalender-App bietet sowohl die primäre CalDAV-Adresse als auch die iOS / OSX CalDAV Adresse an. Mit diesen Adressen können Sie CalDAV-kompatible Programmen verwenden ( Beispiel Kontact, Evolution oder Thunderbird) in dem Sie die angegebenen Adresse dorthin übernehmen.
Um die URL-Adresse besser zu verstehen, sollten Sie sich die folgenden Beispiele anschauen:
Nehmen wir an, Sie erreichen Ihr ownCloud Webinterface unter der folgenden Adresse:
http://ADDRESS
Um auf Ihren Kalender in ownCloud mit CalDAV-kompatiblen Programmen wie Kontact, Evolution oder Thunderbird zuzugreifen, können Sie folgende URL verwenden:
http://ADDRESS/remote.php/caldav
Um auf Ihren Kalender in ownCloud mit Apple iCal zuzugreifen verwenden Sie folgende URL, um die Verbindung sicherzustellen muß der beendende Slash unbedingt mit in der URL enthalten sein:
http://ADDRESS/remote.php/caldav/principals/username/
Um auf Ihren ownCloud Kalender mit Mozilla Lightning zuzugreifen verwenden Sie folgende URL:
https://ADDRESS/remote.php/caldav/calendars/USERNAME/CALENDARNAME
Im Folgenden sehen Sie ein Beispiel, das eine ausgefüllte URL enthält, und wo als Kalendername defaultcalendar und als Username test verwendet wurde:
https://localhost/owncloud/remote.php/caldav/calendars/test/defaultcalendar
Einträge erstellen¶
Die Kalender-App ermöglicht es Ihnen, neue Ereignisse erstellen.
Um ein neues Ereignis zu erstellen führen Sie folgende Schritte aus:
Klicken Sie auf ein Datum in der Monatsansicht oder auf eine Zeit, entweder in der Wochen oder Tagesansicht.
Dann erscheint die Erstellen eines neuen Ereignisses Dialog Box.
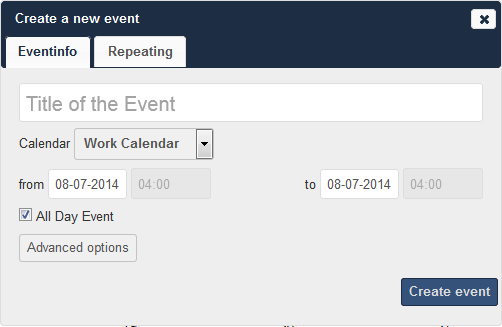
Erstellen Sie mit diesem Dialogfeld ein neues Ereignis
Geben Sie einen Titel für die Veranstaltung an.
Geben Sie ein Datum und die Zeitdauer für die Veranstaltung an
(Optional) Geben Sie erweiterte Optionen an, wenn Sie weitere Details zu dieser Versanstaltung eingeben möchten. In diese Angaben können Sie z.Bsp. den Veranstaltungsort, die Ereigniskategorie und eine Ereignisbeschreibung angeben.
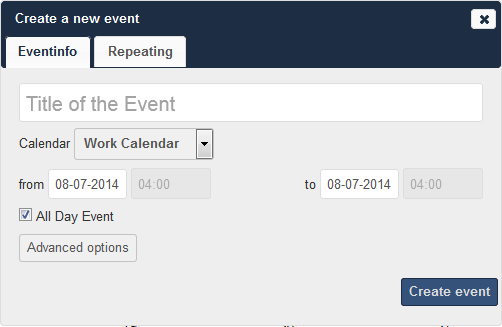
Erstellen Sie eins neue Veranstaltung in der folgenden Dialogbox
(Optional) Klicken Sie auf die Registerkarte Wiederkehrendes, um alle Wiederholungseinstellungen für diesen Fall festzulegen.
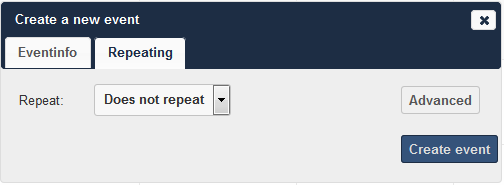
Wiederholen Registerkarte des Ereignisses
Mit der Wiederholungsfunktion bekommen Sie die Möglichkeit, die Veranstaltung täglich, wöchentlich, jeden Tag, zweiwöchentlich, monatlich oder jährlich erneut in den Kalender automatisch eintragen zu lassen. Zusätzlich kann durch Auswahl des Erweitern Buttons im Wiederholentab, die Wiederholungsoption in verschiedenen Stufen an Ihre Wünsche angepaßt werden.
Die folgende Tabelle hilft Ihnen, die Optionen für die einzelnen Wiederholungsregeln besser definieren zu können:
Die wiederholen Regeln
Optionen
Wird nicht wiederholt
n/a
Täglich
Intervall - Intervall, in dem das Ereignis wiederholt wird, End - nie, durch Ereignisse, nach Datum
Wöchentlich
Wählen Sie die Wochentage - Wochentag (e) an dem das Ereignis wiederholt wird aus, Interval - Intervall, in dem das Ereignis wiederholt wird, End - nie, durch Ereignisse, nach Datum
jeden Werktag
Interval - Intervall, in dem das Ereignis wiederholt wird, End - nie, durch Ereignisse, nach Datum
wöchentlich
Interval - Intervall, in dem das Ereignis wiederholt wird, End - nie, durch Ereignisse, nach Datum
monatlich
Tag wählen - von Montag oder nach dem Wochentag an dem das Ereignis in der Woche stattfindet - Wochentag Auswahl nur; wenn der Wochentag des Monats, an dem Ereignis eintritt verwendet wird. Wählen Sie die Wochentage - Wochentag (e) an dem das Ereignis wiederholt werden soll entsprechend aus. Interval - Intervall, in dem das Ereignis wiederholt wird, End - nie, durch Ereignisse, nach Datum
Jährlich
Option Datum - nach Ereignisdatum, nach Jahr, Tagen, Wochennummer, Tag und Monat, Interval - Intervall, in dem das Ereignis wiederholt wird, End - nie, durch Ereignisse, nach Datum
Hinweis
Wenn Sie alle Tage (Montag bis Freitag) in dem Wochenansichtsmenü wählen, wird automatisch die Wiederholungsregel "jeden Tag." verwendet. Sie können das Intervall in der Wochenansicht durch zwei, die sich wiederholende Optionen festlegen, ansonmsten wird automatisch die Wiederholungsregel "wöchentlich" verwendet.
Einträge freigeben¶
Wenn ein Ereignis gespeichert wurde, erscheint für dieses eine neue Registerkarte für den Fall, daß Sie das Ereignis freigeben möchten.
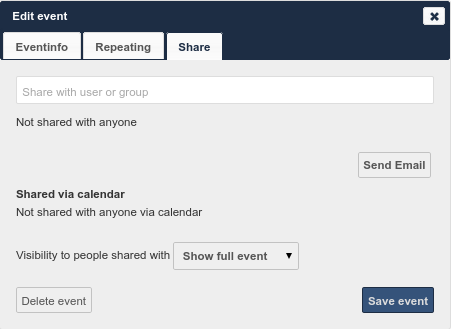
Erreignis-Freigabentab
Die in der Registerkarte Freigabeoptionen sind die folgenden Eingeben möglich:
- Freigeben für User oder Gruppen Feld - legt fest welchen Benutzern oder Gruppen die Veranstaltung mitgeteilt werden soll, dazu muß dieses Feld aktiviert werden.
- Freigabe Sichtbarkeit Pulldown-Menü - Hier können Sie angeben in welchem Level die Informationen freigebene werden. Die möglichen Ebenen sind:
- Ganzes Ereignis - Zeigt die vollständigen Ereignisdetails demjenigen an, mit dem Sie das Ereignis freigebenen haben.
- Nur besetzt - Zeigt nur, dass Sie während dieser Veranstaltung beschäftigt sind; keine Ereignisdetails sind vorhanden.
- Veranstaltung ausblenden - Blendet die Veranstaltung bei den Benutzern oder Gruppen, die Sie festgelegt haben, aus.
Freigeben eines Ereignisses:
Geben Sie die Benutzer oder Gruppen an, denen Sie die Veranstalltung/das Ereignis freigeben (oder ausblenden) wollen.
Legen Sie die Ebene der Sichtbarkeit fest, in der ide Veranstalltung/das Ereignis den Benutzern oder Gruppen angeziegt werden soll.
(Optional) Klicken Sie auf den senden Email Button, wenn Sie diese Freigabedetails per E-Mail versenden wollen.
Klicken Sie dann auf den Seichern Ereignis Button um alles zu speichern.
Die Kalender-App speichert und schließt das Ereignis-Fenster nun.
Export und Import von Einträgen¶
Mit der Kalender-App können Sie Versanstalltungen oder ganze Kalender exportieren und importieren.
Exportieren von Veranstalltungen und Kalendern¶
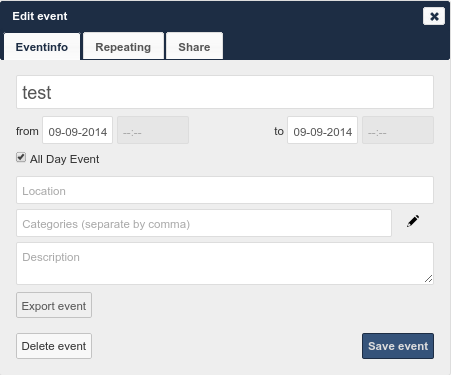
Exportieren eines Ereignisses
Sie können entweder ein einzelnes Ereignis oder einen ganzen Kalender exportieren. Wenn Sie ein einzelnes Ereignis exportieren möchten, klicken Sie auf den passenden Fall, wählen Sie dann "Erweitertes" aus und drücken Sie die Schaltfläche "Exportieren eines Ereignisses" in der linken unteren
Ecke aus. Wenn Sie einen ganzen Kalender exportieren möchten, verwenden Sie das  Icon und genen als Nächstes den Namen Kalendars an,
wie in der folgenden Abbildung dargestellt:
Icon und genen als Nächstes den Namen Kalendars an,
wie in der folgenden Abbildung dargestellt:
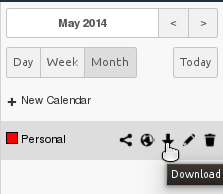
Exportieren eines Kalenders
Importieren eines Ereignisses¶
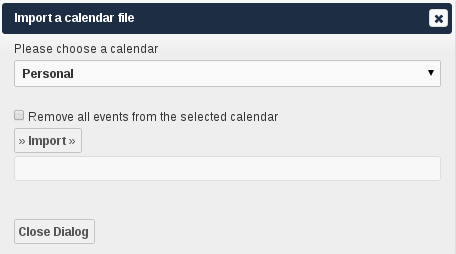
Importieren eines Ereignisses
Sie können den Kalender als iCal-Datei mit der Datei App importieren. Mit der Kalender-App können Sie den Kalender in einen neuen Kalender oder in einen bereits vorhandenen Kalender importieren.
So importieren Sie Ihren Kalender auf dar Kalender-Datei, um den Import Dialog zu öffnen.
Hinweis
Wenn der Fortschrittsbalken nicht ordnungsgemäß funktioniert, hat der Ordner apps/calendar/import_tmp/ möglicherweise keine Schreibberechtigung.
Löschen von Einträgen¶
Die Kalender-App ermöglicht es Ihnen, ein Ereignis, das Sie erstellen haben, auch zu löschen. Wenn Sie einen Kalendertermin löschen, dann führen Sie das wie folgt aus:
Klicken Sie auf das Ereignis in der Kalender App.
Das Dialogfeld Ereignis bearbeiten wird geöffnet.
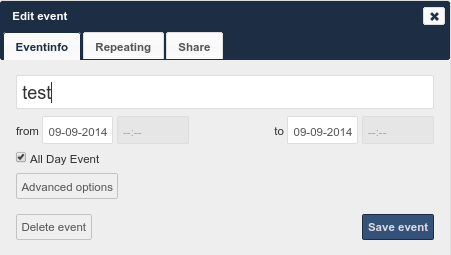
Bearbeiten des Ereignisses Dialogbox
Klicken Sie auf den Löschen Ereignis Button.
Die Kalender App löscht nun das entsprechende Ereignis.
Kalender App FAQ¶
Frage: Wann wird die Kalender-App aktualisert ?
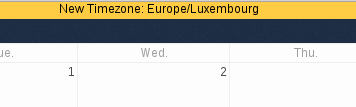
Zeitzone für die Benachrichtigung setzen
Antwort: Der Kalender muß Ihre aktuelle Zeitzone erkennen, dazu müssen Sie Ihre aktuelle Position auf der Welt bekannt geben. Ohne die korrekte Zeitzone, besteht zwischen den Ereignissen ein Zeitversatz zwischen dem ownCloud Kalender und dem Desktop-Kalender, mit dem dieser synchronisiert wird. Sie können auch die Einstellung der Zeitzone manuell in den persönlichen Einstellungen vornehmen.