Installation unter Windows 7 und Windows Server 2008¶
Hinweis
Während ownCloud in jeder Standard-PHP-Umgebung ausgeführt werden kann, einschließlich IIS oder Apache unter Windows, gibt es bekannte Probleme. Damit die Basis Synchronisation und die Freigabe Fähigkeiten in ownCloud, Windows Webserver (Apache und IIS) ordnungsgemäß funktionieren gibt es jedoch Probleme, wenn Anwendungen im externen Speicher hinzugefügt werden, insbesondere die SMB Mountpunkte, und nicht-englische Zeichen in Dateinamen verwendet werden, bei einen Teil der bekannten Windows und IIS / Apache Herausforderungen wurde begonnen, diese als Fehler entsprechend anzuzeigen.
ownCloud unterstützt keine Internet Server Applicationen unter dem Programming Interface (ISAPI).
Aus diesen Gründen, empfehlen wir zu diesem Zeitpunkt den ownCloud-Server unter Windows nicht auszuführen.
Hinweis
Sie müssen das Datenverzeichnis außerhalb der öffentlichen Wurzel anlegen (siehe erweiterte Installationseinstellungen).
In diesem Abschnitt wird beschrieben, wie Sie ownCloud unter Windows mit IIS installieren (Internet Information Services).
Diese Anleitung setzt voraus, dass Sie einen Standard verwenden, der eine nicht-IIS aktivierte Windows-Maschine mit Windows 7 oder Server 2008 einsetzt. Nach der Aktivierung von IIS sind die Verfahren im wesentlichen identisch sowohl für Windows 7 und Windows Server 2008.
Zur Installation von ownCloud ist der physischen Zugang oder eine Remotedesktopverbindung erforderlich. Wir empfehlen Ihnen, MySQL als Backend-Datenbank für Owncloud zu nutzen. Wenn Sie MySQL nicht verwenden möchten, können Sie Postgres oder SQLite statt dessen verwenden. Allerdings wird der Microsoft SQL Server noch nicht unterstützt.
Das Aktivieren von SSL wird noch nicht in diesem Kapitel beschrieben.
Hinweis
Wenn Sie Ihren Arbeitsplatz-PC oder Ihren Server außerhalb der Ihres LAN betreiben, müssen Sie auf diesem Zugriff haben. Achten Sie darauf, die Protokolle zu überwachen, die den Zugang verwalten, und Patches nicht das System als Ganzes gefährden.
Es gibt vier Hauptschritte zur Installation, und ein zusätzlicher fünfter Schritt zur Konfiguration für alle größeren Dateien, die größer als der Standard von 2 MB sind.
- Installieren Sie IIS mit CGI-Unterstützung - aktivieren Sie IIS auf Ihrem Windows-Rechner.
- Installieren Sie PHP - downloaden und installieren Sie PHP.
- Installieren Sie MySQL - Setup des MySQL-Server-Manager und aktivieren von ownCloud und erstellen einer Instanz.
- Installieren von ownCloud - Das ist Grund, warum wir das hier durchführen !
- Konfigurieren des Uploads von großen Dateien und der Timeouts für große Dateiuploads - aktivieren dieser Einstellungen - "Damit Sie größere Dateien hochladen können".
Aktivieren von IIS mit CGI Unterstütztung¶
Windows 7¶
Um IIS auf Microsoft Windows 7 zu aktivieren führen Sie Folgendes aus:
- navigieren Sie zu Start –> Control Panel –> Programs.
- Unter Programme und Funktionen, klicken Sie auf den Link mit dem Titel Windows-Funktionen ein- und ausschalten.
- Öffnen Sie das Kontrollkästchen Internet Information Services.
- Öffenen Sie World Wide Web Services und alle Ordner darunter.
- Wählen Sie die Ordner, wie im Bild unten gezeigt, aus, um den IIS-Server zu starten.
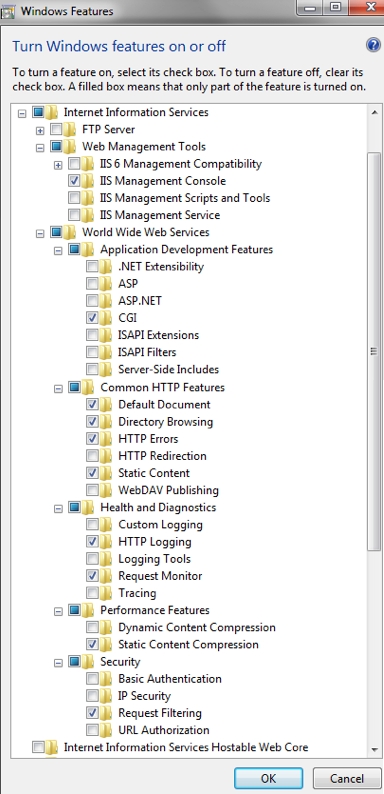
Windows-Funktionen die für ownCloud auf Windows 7 erforderlich sind
Da eine laufender FTP-Server nicht erforderlich ist, deaktivieren Sie diese Funktion für Ihren Server.
Stellen Sie sicher, dass Sie die IIS-Verwaltungskonsole verwenden können. Eine IIS-Verwaltungskonsole ist der einfachste Weg, um den Server mit aus der Konsonle zu starten und zu stoppen. Mit dieser Konsole können Sie auch Ihre Zertifikat Optionen ändern und Elemente verwalten wie z.Bsp. die Datei-Upload-Größe.
- Aktivieren Sie das Kontrollkästchen CGI unter
Application Development Features damit ermöglichen Sie die Verwendung von PHP auf dem IIS.
Schalten Sie WebDAV-Veröffentlichung ab, um Konflikte zwischen dem Windows WebDAV und der ownCloud WebDAV-Schnittstelle zu vermeiden.
Hinweis
Diese Funktion könnte sich für Sie bereits eingeschaltet haben. Allerdings empfehlen wir Ihnen, dass Sie sicherstellen, dass diese ausgeschaltet bleibt. Die Allgemeinen HTTP-Features sind die Funktionen, die Sie von einem Webserver erwarten.
Nach der Umsetzung dieser Positionen aus dieser Seite erzeigt der IIS eine Webseite.
Starten Sie den IIS neu, indem Sie auf dem IIS-Manager (Start –> IIS Manager) eingeben.
Wählen Sie Ihre Website aus.
Auf der rechten Seite, nach der Öffnung der Seite, sehen Sie einen Abschnitt mit dem Titel Manage Server.
Stellen Sie sicher, dass der Dienst gestartet wird, oder klicken Sie auf Start to start the services selected.
Geben Sie auf Ihrem Web-Browser jetzt http://localhost ein.
Die Standard-IIS 7 Splash-Seite wird geöffnet. Diese Seite zeigt ein statisches Bild das angibt, dass Ihr Web-Server läuft. Angenommen, Sie waren in der Lage Splash-Seite zu erreichen, ist Ihr Web-Server nun in Betrieb.
Weiter geht es mit dem installieren von PHP.
Windows Server 2008¶
- Navigieren Sie zu Start –> Control Panel –> Programs.
- Unter Programme und Funktionen, klicken Sie auf den Link-Titel Windows-Funktionen ein- und ausschalten. Der Server-Manager wird gestartet.
- Im Server-Manager, klicken Sie auf Aufgaben
- Klicken Sie auf Hinzufügren eine Aufgabe.
- Verwenden Sie den Aufgabenassistenten um den Web-Server-Aufgaben hinzufügen.
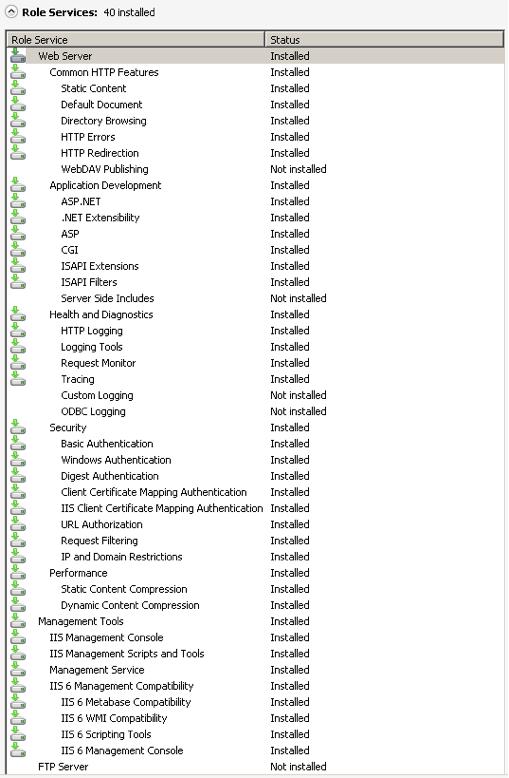
Server-Aufgaben die für ownCloud erforderlich sind
- Stellen Sie sicher, dass mindestens die gleichen Boxen mit diesem Assistenten überprüft werden, die schon im Windows 7 Abschnitt überprüft wurden. Zum Beispiel, stellen Sie sicher, dass die CDI Box unter Application Development Funktionen überprüft wird, und das WebDAV Publishing ausgeschaltet ist. Das Remonte Desktop Sharing sollte ausgeschaltet sein, die ausführliche Dienste-Liste sollte wie die im Bild unter "Role Services" aussehen ??.
- Gehen Sie auf den IIS-Manager (Start –> IIS Manager) und starten Sie IIS neu.
- Wählen Sie Ihre Website aus
- Sobald dies abgeschlossen ist, sollten Sie in der Lage sein, in Ihrem Web-Browser localhost einzugeben. Dann sollte Sie die Standard-IIS7 Splash-Seite geöffnet werden und ein statisches Bild angeziegt werden, das Ihnen sagt Ihr Web-Server läuft. Angenommen, Sie waren in der Lage die Splash-Seite aufzurufen, dann ist es jetzt sicher zu sagen, dass Ihr Web-Server jetzt in Betrieb ist und läuft.
Weiter geht es mit dem installieren von PHP.
Installieren von PHP¶
- Gehen Sie nun zur PHP für Windows Download Seite.
Hinweis
Die folgenden Anweisungen sind nur für den IIS. Wenn Sie eine andere Server Software verwenden, stellen Sie sicher, dass Sie den Hinweisen zum Thema "Welche Version sie verwenden", folgen und den "Link auf der oberen linken Seite der Seite" entsprenden auswählen.
- Laden Sie das Installationsprogramm für PHP 5.3, der "VC9 Non Thread Safe" Version, entweder als 32 oder 64 Bit, abhängig von Ihrem System, herunter.
- Führen Sie die heruntergeladene Installationsdatei aus.
- Lesen Sie die Lizenzvereinbarung durch und bestätigen Sie diese, wenn Sie einverstanden sind, wählen Sie ein Installationsverzeichnis aus.
- Wählen Sie dann IIS FastCGI für Ihren Installationsserver aus.
- Wenn Sie die Standardeinstellungen für die Produkte installieren möchten aus, und klicken Sie auf Weiter. Dann kicken Sie auf install.
- Sobald der Installer beendet ist, wird PHP installiert.
Weiter geht es mit dem installieren von MySQ.
Installieren von MySQL¶
Um MySQL auf Ihrem Windows-Computer zu installieren, führen Sie folgende Schritte aus:
Benutzen Sie Ihren Browser, um die Migration von http://dev.mysql.com/downloads/ zu verwenden.
Laden Sie die neueste Community-Version für Ihr Betriebssystem herunter, dabei wählen Sie entweder die 32- oder 64-Bit-Version als zutreffend aus.
Downloaden Sie den MSI Installer um die Installation durchführen zu können herunter.
Sobald der Download abgeschlossen ist, installieren Sie MySQL (5.5 zum Zeitpunkt der Erstellung dieser Beschreibung), und wählen Sie dann die die Standardinstallation aus.
Sobald die Installation abgeschlossen ist, markieren Sie das Kontrollkästchen, um den MySQL Konfigurations-Assistenten zu starten und klicken Sie dann auf fertigstellen.
Wählen Sie eine Standard-Konfiguration aus, da dies die einzige Version von MySQL auf diese Maschine sein wird.
Wählen Sie die Option aus, um den Windows-Dienst zu installieren und prüfen den automatische Starten des MySQL Servers Button.
Wählen Sie das Kontrollkästchen ändern der Sicherheitseinstellungen auf der nächsten Seite aus, und geben Sie ein Passwort an.
Hinweis
Notieren Sie sich Ihr gewähltes Passwort. Dieses benötigen Sie als Kennwort, wenn Sie ownCloud konfigurieren.
Deaktivieren Sie enable root access from remote machines aus Sicherheitsgründen.
Klicken Sie auf Ausführen. Die Instanz wird erstellt und gestartet.
Sobald die Instanz startet, klicken Sie auf Fertig stellen.
Insbesondere sind sowohl Ihr MySQL-Passwort als auch der Benutzername root und das von Ihen ausgewählten Kennwort später erforderlich um ownCloud zu installieren. Nebenbei bemerkt, ist das folgende Link eine hervorragende Hilfe für Fragen, wie Sie Ihre MySQL-Instanz zu konfigurieren ist und wie Sie auch PHP für die Arbeit mit MySQL konfigurieren können. Das ist jedoch nicht unbedingt erforderlich, Sie alles ordnungsgemäß durchgeführt und wenn Sie ownCloud herunterladen haben.
Weitere Informationen zu diesem Thema können Sie auch im Tutorial auf der IIS Web-Seite finden.
http://learn.iis.net/page.aspx/353/install-and-configure-mysql-for-php - Installieren und Konfigurieren von MySQL für PHP-Anwendungen auf IIS 7
Installieren von ownCloud¶
Laden Sie die neueste Version von ownCloud unter http://owncloud.org/download herunter. Die Datei wird im tar.bz2 Format heruntergeladen.
Entpacken Sie die Datei und speichern Sie sie lokal.
Hinweis
Sie können dafür ein kostenloses Dienstprogramm (wie Pkzip, oder 7-Zip) verwenden, um die Datei zu entpacken.
Kopieren Sie die Dateien in Ihr wwwroot Verzeichnis (z.Bsp. in, C:\inetpub\wwwroot).
Hinweis
Nur der Administrator kann direkt in das Verzeichnis wwwroot installieren und die Anwendung dorthin entpacken. Allerdings können Sie den Speicherort der Dateien auch in einem anderen Ordner vornehmen und verschieben Sie dann die Dateien von dort in wwwroot mit dem Windows Explorer. Dieser Prozess ownCloud lokal in Ihrem Root Web-Verzeichnis installieren. Sie können ein Unterverzeichnis namens ownCloud verwenden (oder was auch immer Sie dafür auswählen wollen).
Um den Schreibzugriff auf das Verzeichnis zu erlangen, und um den ownCloud ownCloud-Server zu aktivieren, navigieren Sie mit Ihren Windows-Explorer zum inetpub/wwwroot/owncloud (oder zu dam von Ihnen gewählten) Installationsverzeichnis.
Drücken Sie die rechte Maustaste und wählen Sie Eigenschaften aus.
Klicken Sie auf die Registerkarte Sicherheit, und wählen Sie die Schaltfläche "Berechtigungen ändern" aus, klicken Sie dann auf "Editieren" .
Wählen Sie den "user" Benutzer aus der Liste aus, und markieren Sie das Kästchen "write".
Übernehmen Sie diese Einstellungen und schließen Sie das Fenster.
Machen Sie weiter, indem Sie die Installationsassistenen verwenden. Wählen Sie MySQL als Ihre Datenbank aus, und geben Sie Ihren MySQL-Datenbank-Benutzernamen, Passwort und auf Wunsch den Instanzname "mit dem Benutzernamen und dem Passwort", dass Sie während de Setups der MySQL-Installation festegelegt haben aus, und wählen Sie dann einen beliebigen Namen für Ihre Datenbankinstanz aus.
sicherstellen der richtigen HTTP-Verbindung/Handhabung¶
IIS muss alle HTTP und WebDAV-Verbindungen an den PHP / CGI-Handler übergeben und darf nicht versuchen, sie selbst für die Synchronisation mit dem Desktop-und Mobile Clients zuverwenden. Das schlägt fehl.
Um Ihre Konfiguration zu gewährleisten ist Folgendes richtig:
- Öffnen des IIS Manager 7.
- Unter der Connections Bar, Wählen Sie Ihre Website unter Sites aus, oder wählen Sie den Top-Ebene Eintrag aus, wenn Sie die computerweiten Einstellungen ändern möchten.
- Choose the Handler Mappings feature.
- Klicken Sie auf PHP_via_fastCGI.
- Wählen Sie Request Restrictions aus und suchen Sie den Verbindungs Tab.
- Sorgen Sie dafür das Alle Verbindungen ausgewählt sind.
- Klicken Sie dann auf OK.
Wählen Sie das Request Filtering Feature aus Ihrem IIS Manager aus.
Stellen Sie sicher, dass alle Verbindungen erlaubt (oder gar keine verboten) sind, im Verbindungen-Tab. Sie müssen diese Verbindungen erlauben GET, HEAD, POST, OPTIONS, PROPFIND, PUT, MKCOL, MKCALENDAR, DELETE, COPY, and MOVE.
Hinweis
Da ownCloud WebDAV auf der Anwendungsebene verwendet, müssen Sie auch sicherstellen, dass Sie dem das WebDAV-Authoring Modul ermöglichen sich zu deaktivieren.
Konfigurieren von ownCloud, PHP und IIS für große Dateiuploads¶
Bevor Sie ownCloud intensiv verwenden, ist es wichtig, ein paar Konfigurationsänderungen durchzuführen, um den Service für Ihre Nutzer zu verbessern. Wenn Sie Beispielsweise möchten das der Wert max upload size erhöht werden soll. Der Standard-Upload ist auf 2MB eingestellt, der für viele Dateien zu klein ist (zum Beispiel für die meisten MP3 Dateien).
So stellen Sie die maximale Dateigröße neu ein, dabei müssen Sie auf die Datei PHP.ini zugreifen können. Sie können diese Datei lokalisieren unter dem C:\Program Files (x86)\PHP Verzeichnis.
So stellen Sie die maximale Dateigröße ein, öffnen Sie die PHP.ini Datei in einem Texteditor, finden Sie die folgenden Schlüsseleigenschaften, und ändern Sie sie so, wie Sie diese verwenden möchten:
- upload_max_filesize "Ändern Sie diesen Wert", um so etwas wie 1G zu ermöglichen, wenn Sie viele größere Dateien hochzuladen haben.
- post_max_size "Ändern Sie diesen Wert" der größer als Ihre max. Upload-Größe zu sein hat. die Sie vorher ausgewählt haben.
Sie können andere Änderungen in der PHP.ini Datei vornehmen (beispielsweise die Zeitüberschreitungs Dauer für Uploads). Allerdings sind die meisten Standardeinstellungen in der php.ini angemessen um zu funktionieren.
Zum Hochladen von Dateien auf dem Webserver die größer als 30 MB sind, müssen Sie auch einige Einstellungen im IIS-Manager verändern.
So ändern Sie den IIS-Manager:
Gehen Sie zum Startmenü und geben Sie iis manager. Der IIS Manager startet.
Wählen Sie die Website aus die große Dateiuploads annehmen soll.
Im Haupt (Mitte) Fenster doppelklicken Sie auf das Symbol Request filtering. Es öffnet sich ein Fenster mit einer Reihe von Registerkarten am oberen Rand.
Wählen Sie Edit Feature Settings aus.
Ändern Sie den Maximum allowed content length (bytes) Wert auf 4.1 GB.
Hinweis
Dieser Wert wird in Byte und nicht in Kilobyte angegeben.
Sie sollten jetzt ownCloud konfiguriert und einsatzbereit haben.