Installationsassistent¶
Wenn die ownCloud Voraussetzungen erfüllt und alle ownCloud Dateien installiert auf dem Server sind, ist der letzte Schritt, um die Installation durchzuführen durch das Ausführen des Installationsassistenten. Öffnen Sie Ihren Webbrowser, und gehen Sie zu Ihrer neuen ownCloud Installation.
- Bei der Installation von ownCloud auf der gleichen Maschine, von wo Sie aus auf ownCloud zugreifen, erreichen Sie den Installationsassistenten über die URL http://localhost/owncloud, oder https://localhost/owncloud wenn Sie die SSL-Verschlüsselung verwenden.
- Bei der Installation von ownCloud auf einer anderen Maschine, bekommen Sie den Zugriff zum Installationsassistenten über den Hostnamen oder über die IP-Adresse, z.Bsp mit http://example.com/owncloud.
- Wenn Sie ein selbst signiertes Zertifikat verwenden, wird Ihnen eine Sicherheitswarnung über den Emittenten des Zertifikats präsentiert, das Sie diesem nicht vertrauen wird, Sie können das dann ignorieren.
- Es wird Ihnen dann der Setup-Bildschirm dargestellt werden:
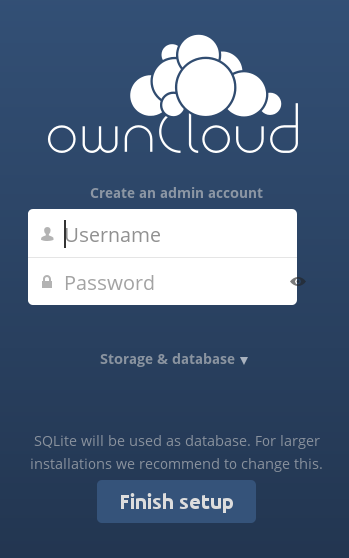
erfoderliche Einstellungen¶
Unter Erstellen eines Admin-Accounts müssen Sie Ihren Benutzernamen und Ihr Passwort für den Administrator-Account eingeben. Sie können jeden beliebigen Benutzernamen wählen und müssen dann ein Passwort festlegen, welches Sie hierfür verwenden sollen.
Speicher & Datenbank¶
- Durch klicken auf Speicher & Datenbank sehen Sie alle Ihre Datenbankoptionen, und können wahlweise das Standarddatenspeicherverzeichnis ändern.
- Die Datenbank, die Sie verwenden muss bereits installiert worden sein, und Sie müssen den Datenbank Benutzer und das dazugehörige Passwort kennen.
- Geben Sie einen beliebigen Namen für den Datenbanknamen ein. Das muss eine Datenbank sein, die noch nicht existiert.
- Wenn Sie sich nicht mit Apache als Web-Server arbeiten, was sehr zu empfehlen ist, kann sich das Datenverzeichnis auch an einem Ort außerhalb der Konfiguration des Document-Root befinden. Ansonsten sind alle Benutzerdaten potenziell öffentlich sichtbar!
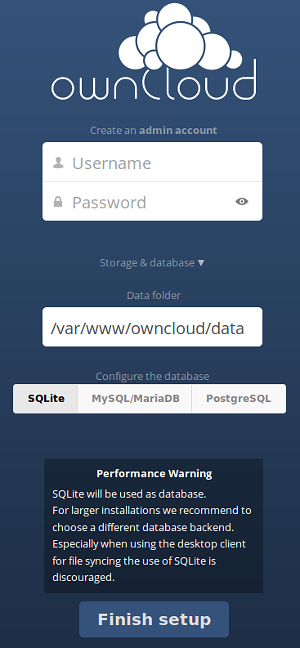
Datenbankauswahl¶
- Eine Richtlinie, welches Datenbanksystem Sie auswählen können, und weitere Hinweise dazu, wie man diese erstellt und für PHP verfügbar macht, finden Sie unter dem Abschnitt Datenbank Konfiguration
- Beachten Sie, dass Sie nur in der Lage sind, aus den unter PHP verfügbaren Datenbanken auszuwählen die tatsächlich auf dem System installiert sind.
- Es ist nicht ohne weiteres möglich, auf ein anderes Datenbank-System zu migrieren, sobald Sie ownCloud eingerichtet haben und es spezifisch verwenden. So prüfen Sie vorher sorgfältig welches Datenbanksystem Sie verwenden und auch bedienen wollen.
- Bei der Verwendung von MySQL / MariaDB oder PostgreSQL haben Sie zwei Möglichkeiten in Bezug auf die Datenbank den Namen und den Benutzer-Account anzugeben:
- Sie können entweder einen Admin oder den Root-Benutzer und den Namen einer Datenbank angeben die noch nicht existiert. Auf diese Weise erstellt Ihnen ownCloud eine eigene Datenbank; es wird auch ein Datenbankbenutzerkonto mit eingeschränkten Rechten (mit dem gleichen Benutzernamen, wie Sie Ihn für den Benutzer mit Verwaltungsaufgaben bestimmt haben, sowie eine oc_ prefix) erstellt und daß für alle folgenden Datenbankzugriffe verwenden wird.
- Es gibt Einschränkungen, welche Zeichen ein Datenbankname enthalten kann oder auch nicht enthalten darf; Näheres finden Sie in der MySQL Schema Object Names documentation für weitere Details);
Beenden der Installation¶
- Nachdem Sie alle Einstellungen vorgenommen, klicken Sie auf "Setup beenden".
- ownCloud wird entsprechend den vorgegebenen Einstellungen Ihre Cloud erstellen.
- Wenn alles fertig ist, werden Sie als Benutzer mit Administratorrechten angemeldet und es präsentiert sich der "Willkommen in ownCloud" -Bildschirm.
Einstellen der starken Verzeichnisberechtigung¶
Für eine verstärkte Sicherheit empfehlen wir, die Berechtigungen für Ihre ownCloud Verzeichnise so streng wie möglich einzustellen. Dies sollte unmittelbar nach der Erstinstallation durchgeführt werden. Ihr HTTP-Benutzer muss die config/, data/ und apps/ Verzeichnisse in Ihrem ownCloud Verzeichnis, so einstellen, daß Sie diese mit ownCloud konfigurieren können, dazu gehört das erstellen, ändern und löschen Ihrer Dateien und das installieren von Apps über das ownCloud Web-Interface.
Sie können Ihren HTTP-Benutzer in Ihren HTTP-Server-Konfigurationsdateien finden. Oder Sie können eine PHP-Seite erstellen, um diese für Sie zu finden. Um das zu tun, erstellen Sie eine Textdatei mit einer einzelnen Zeile wie diese:
<?php echo exec('whoami'); ?>
Der Name ist whoami.php und befindet sich in Ihrem /var/www/html Verzeichnis, und kann mit dem Webbrowser, z.Bsp. http://localhost/whoami.php gestartet werden. Sie sollten nur eine einzige Zeile in Ihrem Browser mit dem HTTP-Benutzernamen angezeigt bekommen.
- Der HTTP Benutzer und die Gruppe unter Debian/Ubuntu ist www-data.
- Der HTTP Benutzer und die Gruppe unter Fedora/CentOS ist apache.
- Der HTTP Benutzer und die Gruppe unter Arch Linux ist http.
- Der HTTP Benutzer unter openSUSE ist wwwrun, und die HTTP Gruppe ist www.
Hinweis
Bei Verwendung eines NFS für das Datenverzeichnis, ändern Sie Ihre Berechtigungen gegenüber der Standardeinstellung nicht. Die einfache Art und Weise des Mountens von Verzeichnissen mit den richtigen Berechtigungen für ownCloud ist, diese in das Verzeichnis zu schreiben. Wechselt der Besitzer des Verzeichnisses könnte das zur Problemen führen, und der NFS-Mount-Punkt kann verloren gehen.
Der einfache Weg, um die richtigen Berechtigungen festzulegen ist, diese in einem Skript zu definieren. Ersetzen Sie die ocpath Variable durch den Pfad in Ihr ownCloud-Verzeichnis, und ersetzen Sie die htuser Variable mit Ihrem HTTP Benutzer:
#!/bin/bash
ocpath='/var/www/owncloud'
htuser='www-data'
find ${ocpath}/ -type f -print0 | xargs -0 chmod 0640
find ${ocpath}/ -type d -print0 | xargs -0 chmod 0750
chown -R root:${htuser} ${ocpath}/
chown -R ${htuser}:${htuser} ${ocpath}/apps/
chown -R ${htuser}:${htuser} ${ocpath}/config/
chown -R ${htuser}:${htuser} ${ocpath}/data/
chown root:${htuser} ${ocpath}/.htaccess
chown root:${htuser} ${ocpath}/data/.htaccess
chmod 0644 ${ocpath}/.htaccess
chmod 0644 ${ocpath}/data/.htaccess
Wenn Sie Ihr ownCloud Installation angepasst haben und Ihre Dateipfade sind anders als die Standard-Installation, dann müssen Sie dieses Skript entsprechend anpassen.
Dies sind die empfohlenen Modi und Rechte für Ihre ownCloud Verzeichnisse und Dateien:
- Alle Dateien müssen Lese- und Schreibberechtigung für den Eigentümer der Datei haben, schreibgeschützt diese für die Gruppenbesitzer und null für alle anderen
- Alle Verzeichnisse sollten ausführbar sein (bei Verzeichnissen muß immer das Ausführungs-Bit gesetzt sein), lesen und schreiben für den Verzeichnis Eigentümer und schreibgeschützt für die Gruppe der Eigentümer
- Das / Verzeichnis sollte Eigentum von root:[HTTP user] sein.
- Das apps/ Verzeichnis sollte Eigentum von [HTTP user]:[HTTP user] sein.
- Das config/ Verzeichnis sollte Eigentum von [HTTP user]:[HTTP user] sein.
- Das data/ Verzeichnis sollte Eigentum von [HTTP user]:[HTTP user] sein.
- Die [ocpath]/.htaccess Datei sollte Eigentum von root:[HTTP user] sein.
- Die data/.htaccess Datei sollte Eigentum von root:[HTTP user] sein.
- Die .htaccess Datei solte Schreib-Leserechte des Dateibesitzers haben sowie Nur-Lesen für die Gruppe und alle anderen
Vertrauenswürdige Domains¶
ownCloud wird die URL verwenden, auf die mit dem Installationsassistenten zugegriffen wurde, das wird in der config.php Datei unter dem Eintrag trusted_domains eingestellt. Alle benötigten Domain-Namen des Servers in ownCloud sind unter trusted_domains eingestellt. Benutzer können sich nur in ownCloud einloggen, wenn ihr Browser auf einen der genannten Domain-Namen, der unter trusted_domains eingestellt ist, zeigt. Eine IPv4-Adresse kann statt des Domänennamen angegeben werden. Eine typische Konfiguration sieht wie folgt aus:
'trusted_domains' =>
array (
0 => 'localhost',
1 => 'server1',
2 => '192.168.1.50',
),
Für den Fall, dass ein Lastausgleichssystem an dieser Stelle verwendet wird, gibt es solange keine Probleme, wie der richtige X-Forwarded-Host-Header gesendet wird.
Die Loopback Addressee, 127.0.0.1, ist auf die Whitelist gesetzt und daher kann sich der Benutzer auf dem Server, der ownCloud über die Loopback-Zugangs-Schnittstelle ereicht, sich erfolgreich anmelden. In dem Fall, dass eine unzulässige Adresse verwendet wird, wird die folgende Fehlermeldung angezeigt:
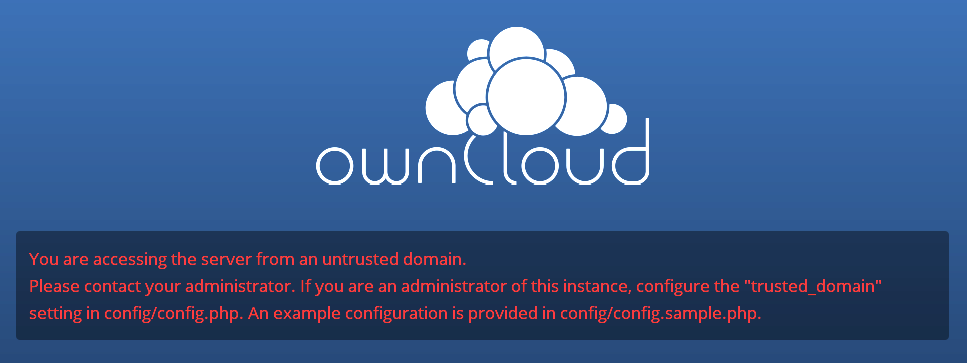
Beispiele zur Konfiguration finden Sie in dem config/config.sample.php Dokument.