Installtion und Verwaltung von Apps¶
Nach der Installation von ownCloud, können Sie zusätzliche Funktionen implementieren in dem Sie die entsprechenden Anwendungen/Apps installieren.
Anzeige aktiver Apps¶
Während der ownCloud Installation werden einige Anwendungen standardmäßig aktiviert. Um zu sehen, welche Anwendungen aktiviert sind zu Sie Folgendes:
Klicken Sie auf Apps im Apps-Auswahlmenü.
Die für den Einsatz mit ownCloud verfügbaren Anwendungen werden im Apps Informationsfeld angezeigt.
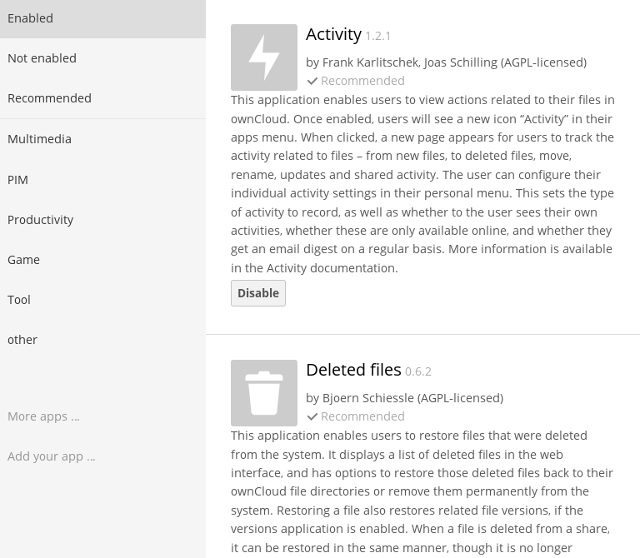
Administrator Anwendungen Seite
Blättern Sie im Apps Informationsfeld, um die aktivierten Apps anzuzeigen.
Apps, die aktiviert sind erscheinen zuerst ganz oben auf der Liste der Anwendungen/Apps.
Verwaltung der Apps¶
In der Apps-Seite können Sie Anwendungen/Apps aktivieren oder deaktivieren. Wenn eine Anwendung bereits aktiviert ist, wird das in der Liste entsprechend hervorgehoben. Darüber hinaus erscheinen zuerst alle aktivierten Apps in einer Liste im App Informationsfeld. Im Gegensatz dazu erscheinen darunter alle deaktiviert Apps/Anwendungen in der Liste und werden nicht hervorgehoben. Einige Anwendungen/apps haben einige konfigurierbare Optionen, die Sie auf der Apps Seite finden, wo Sie diese aktivieren oder deaktivieren und dann auch entsprechend konfigurieren können. Einigen Optionen werden aber auch auf der ownCloud Admin-Seite nach dem aktivieren der Anwendung/Apps angezeigt und können dort konfigureirt werden.
Hinzufügen von Third Party Apps¶
Einige Anwendungen werden von ownCloud entwickelt und direkt unterstützt, während andere Anwendungen durch Dritte erstellt werden, oder die auf Ihren ownCloud-Server direkt verfügbar und installiert sind. Alle Anwendungen, die nicht von ownCloud entwickelt werden, zeigen eine 3rd-Party Bezeichnung an. Sie installieren nicht unterstützte Anwendungen auf eigene Gefahr.
Manchmal erfolgt die Installation einer Drittanbieter-App nicht stillschweigend, möglicherweise, weil in der config.php 'appcodechecker' => true, aktiviert worden ist. Wenn appcodechecker ativiert ist, werden die Anwendungen von Drittanbietern mit einer privaten API, anstatt die öffentlichen API, überprüft. Wenn dies Prüfung fehlschlägt, dann werden sie nicht installiert werden können.
Um zu verstehen, wann das bei einer Anwendung der Fall ist, können Sie auf den Namen der Anwendung klicken, um dessen Beschreibung zu sehen, wo Ihnen die App und die App-Einstellungen im Bereich Anwendungsansicht angezeigt werden. Durch Klicken auf den aktivieren Button wird die App aktiviert. Wenn die App eine fremde App ist, wird diese aus dem App Store heruntergeladen, installiert und aktiviert.
Obwohl ownCloud viele Anwendungen in der Server-Installation anbietet können Sie mehr davon im ownCloud App Store finden.
Zum Anzeigen oder Installieren von Apps aus dem App Store von ownCloud:
Blättern Sie zum Ende im Apps Informationsfeld.
Klicken Sie auf Mehr Apps.
Der ownCloud App Store startet.
Lesen Sie mehr über eine der Apps im App Store von ownCloud nach und downloaden Sie alles, die Sie gerne möchten.
4. Extrahieren Sie die heruntergeladene komprimierte Datei und legen Sie die Inhalte (die sollten sich in einem Ordner, der den Namen der Anwendung enthält, befinden) im Ordner Anwendungen in Ihrer ownCloud Installation, typischerweise unter owncloud/apps.
5. Stellen Sie sicher, das die Berechtigungen und die Besitzer ähnlich wie bei den anderen ownCloud Apps eingestellt sind. Typischerweise werden Zugriffsrechte wie rwxr-x—, oder 0750 in Oktal-Schreibweise, und die Besitzer und die Gruppe sind dann Ihre HTTP Benutzer, angegeben. Auf CentOS ist apache, unter Ubuntu ist www-data, und unter openSUSE ist das wwwrun:www HTTP-Verzeichnis.
Hinweis
Wenn Sie eigene ownCloud Apps erstellen oder hinzufügen möchten, benutzen Sie bitte den Ihre App hinzufügen... Button auf der selben Seite dafür. Dieser Button leitet Sie auf unsere Developer Center weiter, wo Sie Informationen darüber finden , wie Sie eigene Anwendungen Erstellen und Hinzufügen können (englisch).
Setzen der App Parameter¶
Die meisten Parameter einer App werden auf Ihrer Admin-Seite konfiguriert, und einige sind im Set config/config.php definiert. Versuchen Sie auf Ihrer Admin-Seite immer zuerst.
Verwenden von benutzerdefinierten Verzeichnisse für Apps¶
Verwenden Sie das apps_paths Array in der config.php um benutzerdefinierte Anwendungsverzeichnise an anderen Standorten einzurichten. Der Schlüssel path legt den absoluten Dateisystempfad zu dem App-Ordner fest. Der Schlüssel url definiert den HTTP-Pfad zu diesem Ordner, beginnend mit dem ownCloud Web-Root. Der Schlüssel writable legt fest, ob ein Benutzer Anwendungen in diesem Ordner installieren kann.
Hinweis
Um den Standard zu gewährleisten enthält der /apps/ Ordner nur Apps, die mit ownCloud ausgeliefert werden, wenn Sie diesem Beispiel folgen, verwenden Sie den /apps2/ Ordner, um dort alle anderen Anwendungen/Apps zu speichern.
<?php
"apps_paths" => array (
0 => array (
"path" => OC::$SERVERROOT."/apps",
"url" => "/apps",
"writable" => false,
),
1 => array (
"path" => OC::$SERVERROOT."/apps2",
"url" => "/apps2",
"writable" => true,
),
),
Wie Sie Ihren eigenen Appstore verwenden¶
Sie können auch die Installation von Apps aus dem eigenen App Store ermöglichen. Dies erfordert, dass Sie auf mindestens eines der konfigurierten Anwendungen/Apps Verzeichnisse schreiben können.
Um die Installation aus Ihrem eigenen App Store zu aktivieren, führen Sie Folgendes aus:
Setzen Sie den appstoreenabled Parameter auf “true”.
Dieser Parameter wird verwendet, um Ihren eigenen Apps Store in ownCloud zu aktivieren.
Setzen Sie den appstoreurl Parameter auf die URL Ihres ownCloud Apps Store.
Dieser Parameter wird verwendet, um den HTTP-Pfad zum ownCloud App Store einzustellen. Der Appstore Server muß OCS verwenden können.
<?php
"appstoreenabled" => true,
"appstoreurl" => "http://api.apps.owncloud.com/v1",