Erstellen eines Bereitstellungsprofils¶
Der nächste Schritt ist das Erstellen eines eigenen Bereitstellungsprofiles. Das sind die Profile, die Sie an die E-MailAdresse branding@owncloud.com für den Aufbau Ihrer Marken App mit der ownBrander App auf Customer.owncloud.com versenden müssen.
Das Erste Bereitstellungsprofil¶
Gehen Sie zu Provisioning Profiles > All, dann klicken Sie auf den Plus-Button (oben rechts) und öffnen Sie den Add iOS Provisioning Profile Bildschirm. Wählen Sie Ad Hoc aus und klicken Sie dann auf Continue.
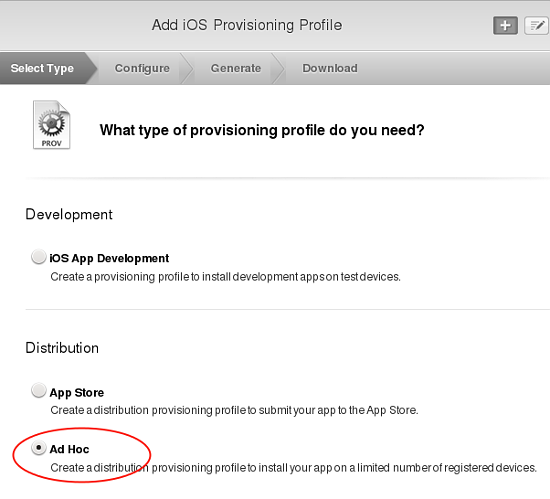
Auf dem Select App ID Bildschirm wählen Sie die erste der drei App-IDs aus, die Sie erstellt haben und klicken Sie auf Continue. (Der erste Teil hat den kürzeren Namen, wenn Sie den Namenskonventionen in diesem Handbuch gefolgt sind.)
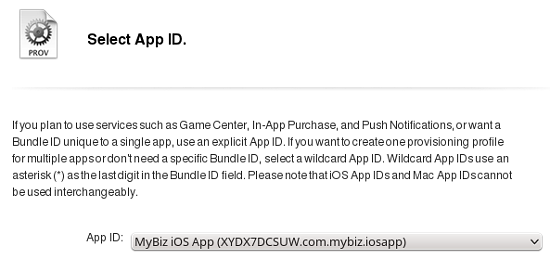
Wählen Sie das Zertifikat aus, das Sie am Anfang dieses Prozesses erstellt haben und Klicken Sie auf Continue.
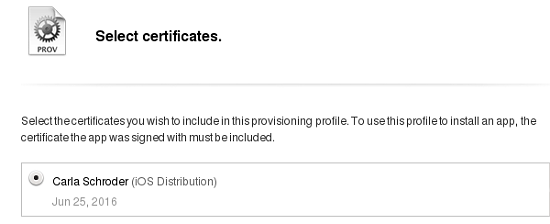
Wählen Sie die Geräte aus, auf denen Sie Ihre App installieren und testen möchten, klicken Sie dann auf Continue.
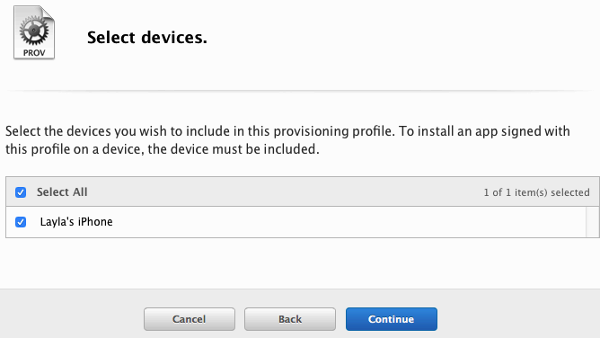
Benennen Sie Ihr Bereitstellungprofil mit einem beschreibenden Name Profile Name und klicken Sie auf Generate.
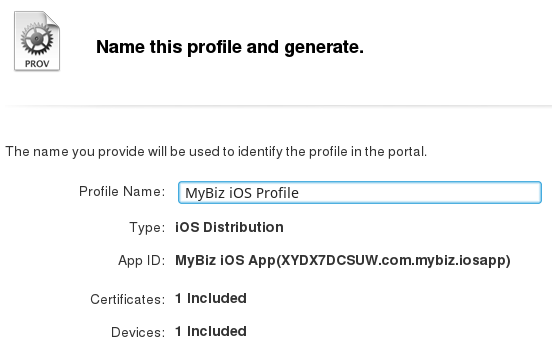
Wenn es erzeugt wurde, laden Sie Ihr neues Profil auf Ihrem Mac-Computer.
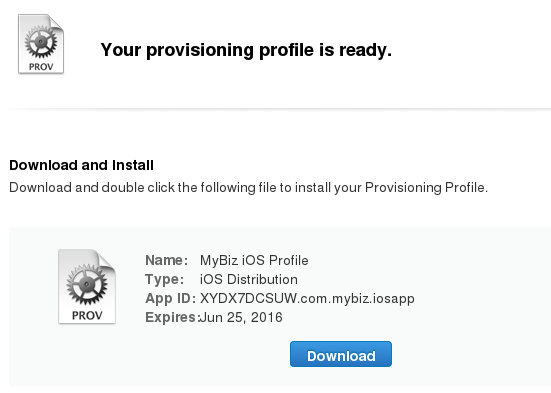
Sie finden dieses Profil auf Ihrem Mac (in der Regel in dem Download-Ordner) und doppelklicken Sie auf die Installation des Xcode.
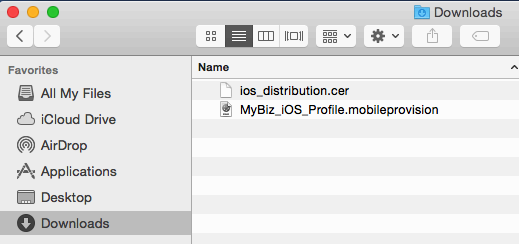
Das zweite Bereitstellungsprofil¶
Gehen Sie zurück auf den “Your provision profile is ready” Bildschirm, scrollen Sie nach unten und klicken Sie auf Add Another. Auf dem folgenden Bildschirm wählen Ad Hoc aus und klicken dann auf Continue.
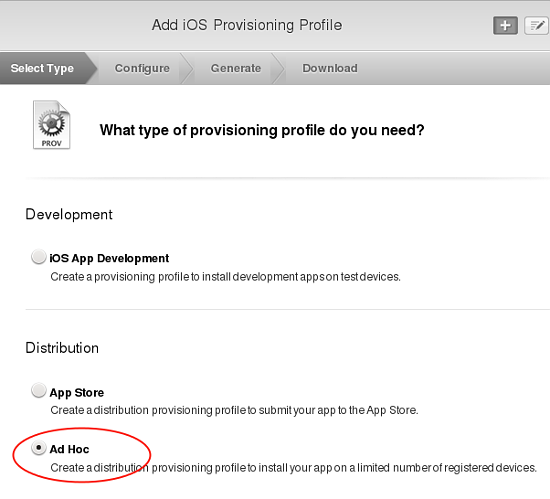
Dieses Mal wählen Sie die Wählen Sie die .DocumentProvider App ID aus und klicken wieder auf Continue.
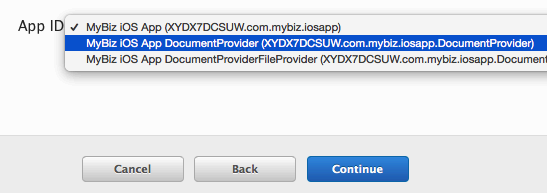
Wählen Sie das Zertifikat aus, das Sie am Anfang dieses Prozesses erstellt haben und Klicken Sie auf Continue.
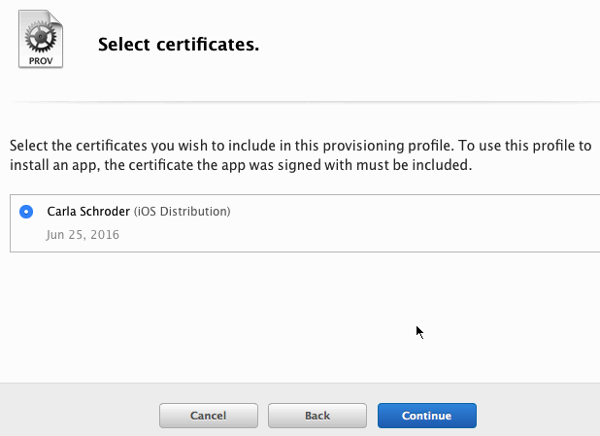
Wählen Sie die Geräte aus, auf denen Sie Ihre App installieren und testen möchten, klicken Sie dann auf Continue. Das müssen die gleichen Geräte sein, die Sie für das erste Bereitstellungsprofil ausgewählt haben.
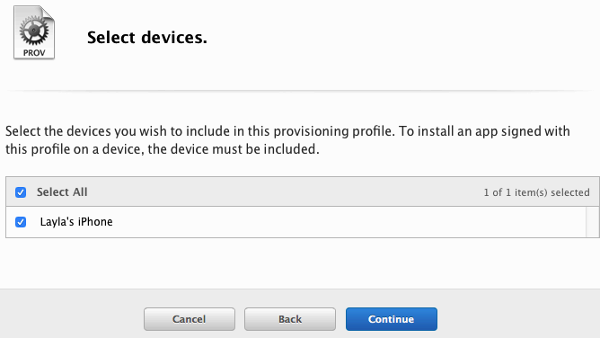
Geben Sie diesem Bereitstellungsprofil den gleichen Namen wie Sie Ihn für Ihr erstes Profil verwendet haben, plus .DocumentProvider und klicken Sie dann auf Generate.
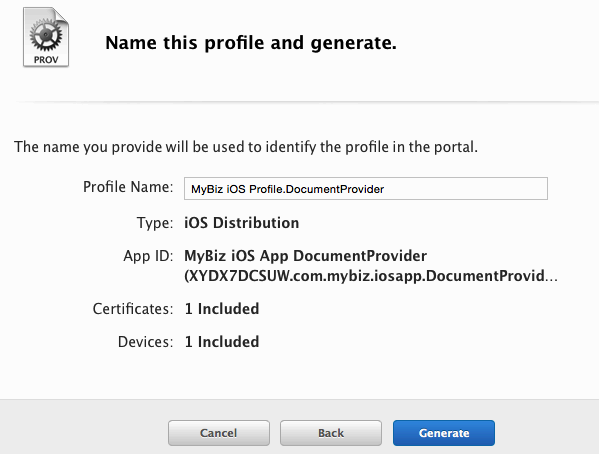
Genau wie die ersten Bereitstellungsprofil, laden Sie es auf Ihrem Mac-Computer, und doppelklicken Sie dann darauf, um den Xcode zu installieren.
Das dritte Bereitstellungsprofil¶
Gehen Sie zurück zum “Your provision profile is ready” Bildschirm, scrollen Sie nach unten und klicken Sie auf Add Another. Auf dem folgenden Bild schirm wählen Sie Ad Hoc aus und klicken Sie dann auf Continue.
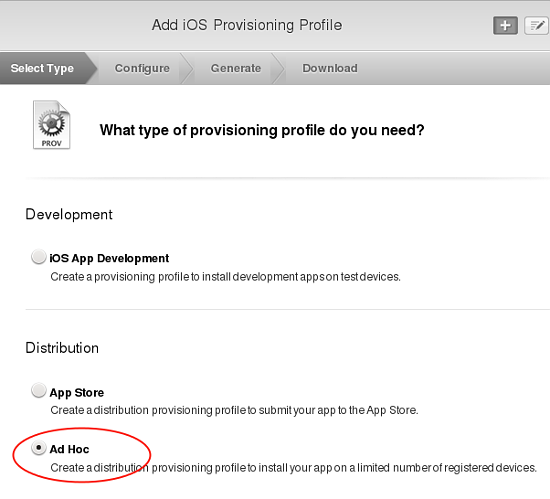
Dieses Mal wählen Sie die .DocumentProviderFileProvider App ID aus und klicken auf click Continue.
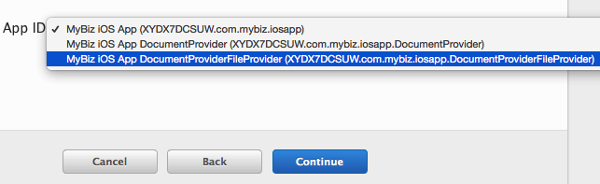
Wählen Sie nun das Zertifikat aus, das Sie am Anfang dieses Prozesses erstellt haben und Klicken Sie dann auf Continue.
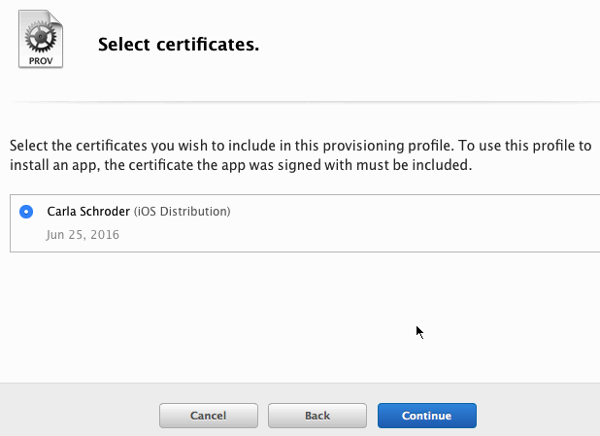
Wählen Sie die Geräte aus, auf denen Sie Ihre App installieren und testen möchten, klicken Sie dann auf Continue. Das müssen die gleichen Geräte sein, die Sie für das erste Bereitstellungsprofil ausgewählt haben.
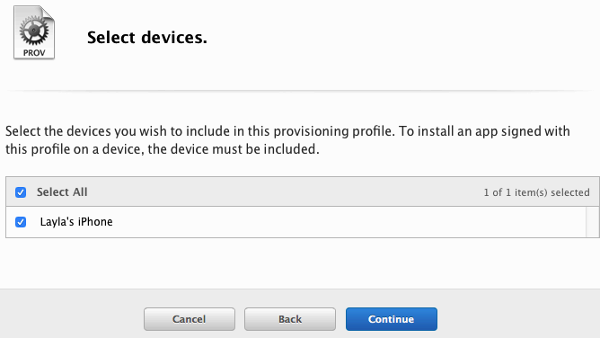
Geben Sie diesem Bereistellungsprofil den gleichen Namen welchen Sie für Ihr erstes Profil verwendet haben plus .DocumentProviderFileProvider und klicken Sie dann auf Generate. Da hier eine 50-Zeichen-Grenze gilt, sollten Sie nicht mehr Zeichen verweden, ansonsten werden diese automatisch Stumpf abgeschnitten, wenn Sie darüber hinaus gehen.
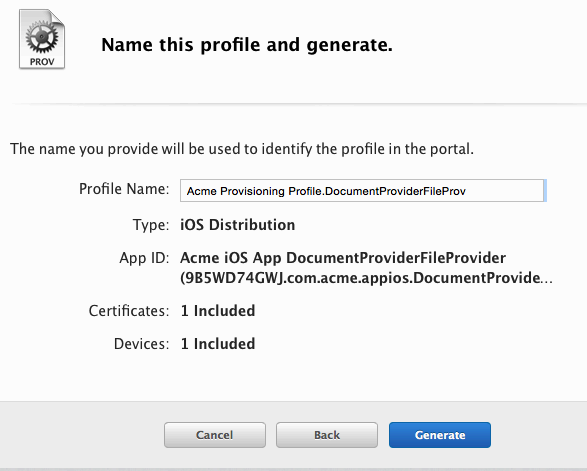
Laden Sie auch diese auf Ihrem Mac-Computer, und doppelklicken Sie dann darauf, um den Xcode zu installieren. Sie sollten nun alle Ihre Breitstellungsprofile in Ihrem iOS als "iOS Provisioning Profiles" aufgelistet bekommen.
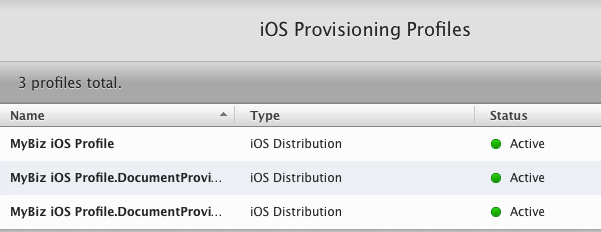
Sie haben nun noch ein Zertifikat zu erstellen, und das ist Ihr P12-Zertifikat.