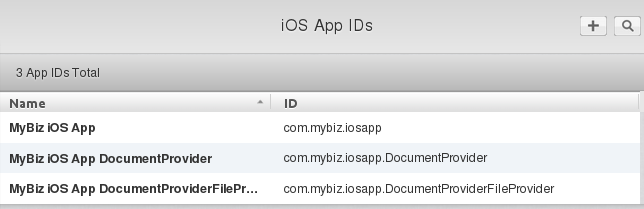Erstellen der Bundle IDs¶
Der nächste Schritt besteht darin, drei Bundle IDs zu erstellen. Das sind die eindeutige Kennungen für Ihre Marken iOS-App. Außerdem müssen Sie eine App Gruppe erstellen und platzieren Sie Ihre drei Bundle IDs in Ihrer App Gruppe. Du wirst deine Basis Bundle ID und eine App Gruppe benötigen wenn Sie Ihre Anwendung mit der ownBrander App auf Customer.owncloud.com erzeugen wollen.
Erstellen der App-ID¶
Jetzt müssen Sie Ihre App-ID erstellen. Gehe zu Identifiers > App IDs und klicken Sie auf die Plus-Taste (oben rechts), um das "Register iOS App-ID" zu öffnen. Füllen Sie Ihre App ID Description aus, die Sie so bennennen sollten, das Sie Ihre Apps treffend beschreibt. Die App ID Prefix ist Ihre Apple Developer Team ID und wird automatisch für Sie eingetragen.
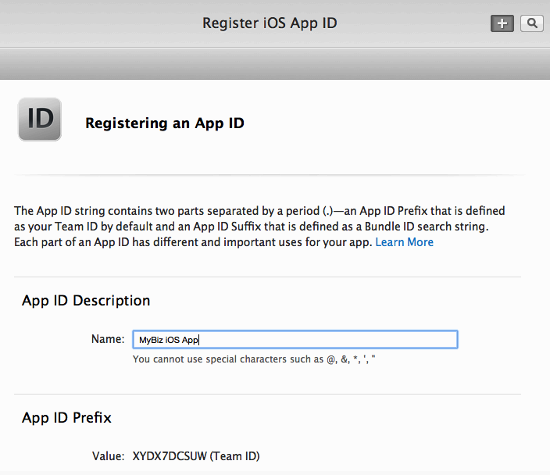
Blättern Sie nach unten, in den App ID Suffix Bereich und erstellen Sie Ihre Bundle ID. Ihre Bundle ID ist die eindeutige Kennung für Ihre Anwendung. Notieren Sie diese, weil Sie diese später benötigen, um diesen Prozess fortzusetzen. Das Format für Ihre Bundle ID ist eine reverse-domain, z.Bsp. com.MyCompany.MyProductName.
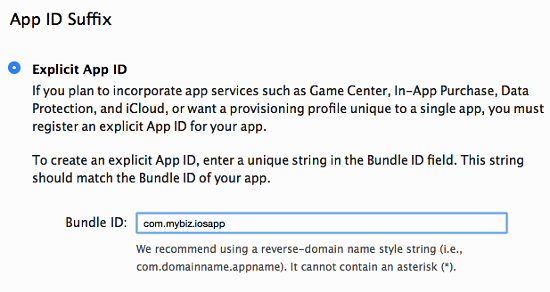
Der nächste Abschnitt, App Services, ist der Bereich, wo Sie den gewünschten Service auswählen können, der in Ihrer Anwendung aktiv sein soll. Sie können diesen jederzeit bearbeiten, nachdem Sie Ihre App ID erstellt ahben. Prüfen Sie die App Gruppe, in Ihre anderen Einstellungen und klicken Sie auf den Continue Taste an der Unterseite. Damit bestätigen Sie, das alle Ihre Daten richtig sind. Wenn alles korrekt ist, klicken Sie auf Submit; wenn Sie noch etwas verändern müssen, verwenden Sie den Back Button.
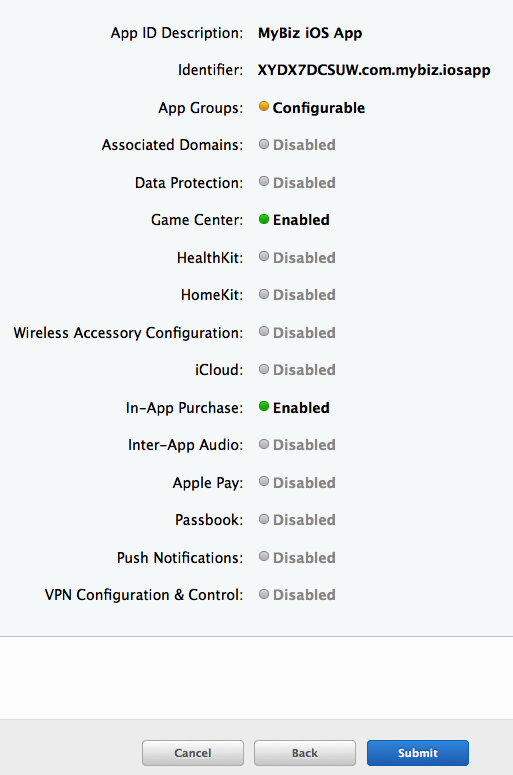
Wenn Sie fertig sind, sehen Sie eine Bestätigung. Klicken Sie auf den Done Button am Ende der Seite.
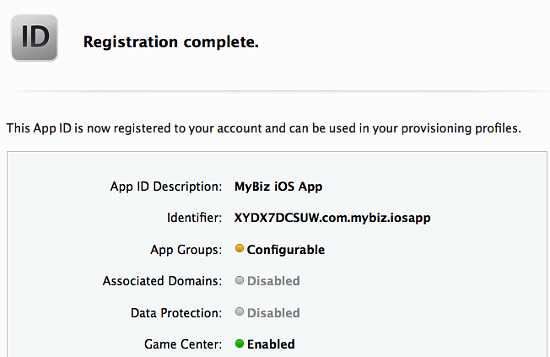
Erstellen der App Gruppe¶
Der nächste Schritt ist es, eine App Gruppe zu erstellen und Ihre App-ID dort einzugeben. Gehe zu Identifiers > App Groups und klicken Sie auf die Plus-Schaltfläche (oben rechts).
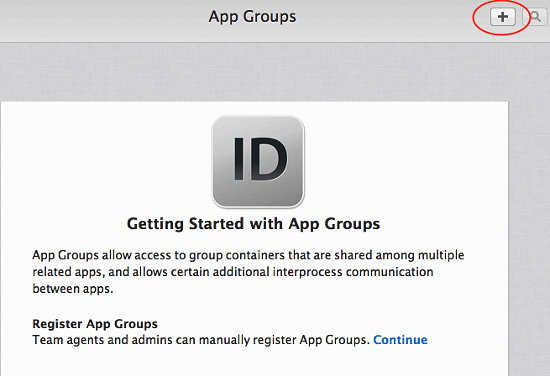
Erstellen Sie eine Beschreibung für Ihre App-Gruppe und eine eindeutige Kennung im Format group.com.MyCompany.MyAppGroup. Dann Klicken Sie auf Continue.
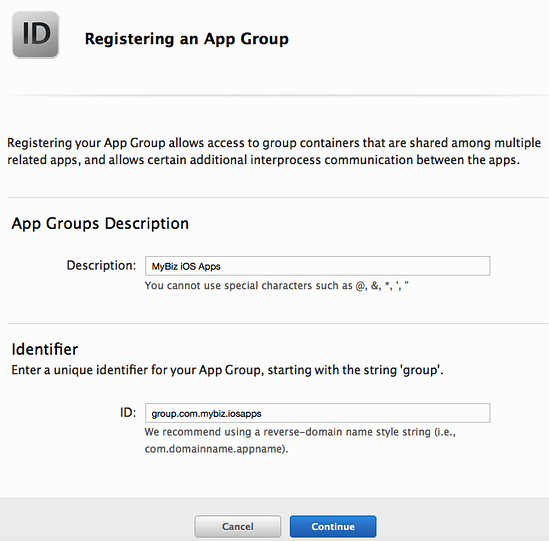
Überprüfen Sie die Bestätigungsbildschirm, und wenn alles korrekt aussieht klicken Sie auf den Register Button.
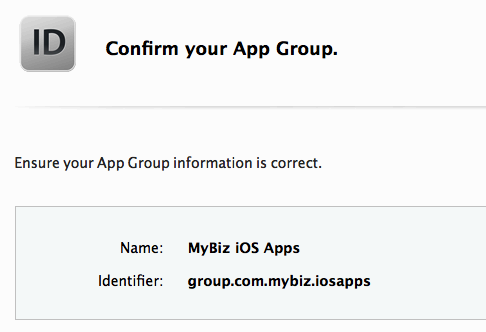
Jetzt wird Ihnen, für eine endgültige Bestätigung, ein Bildschirm dazu angezeigt; Klicken Sie auf Done wenn alles in Ordnung ist.
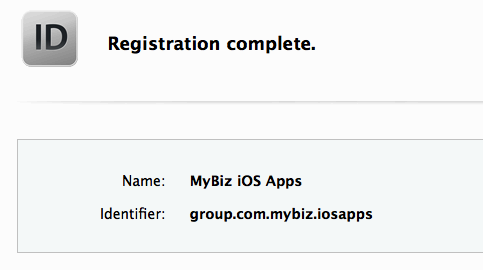
Wenn Sie auf App Gruppen klicken, werden Sie Ihre neue App-Gruppe sehen.
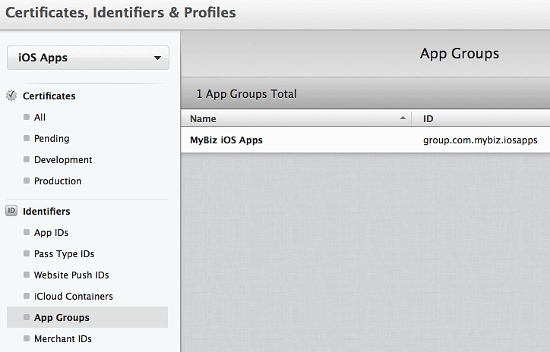
Jetzt gehen Sie zurück zu Identifiers > App IDs und klicken Sie auf Ihre App-ID. Es öffnet sich ein Bildschirm, der alle Ihre App Informationen anzeigt. Klicken Sie auf den Edit Button unten auf der Seite.
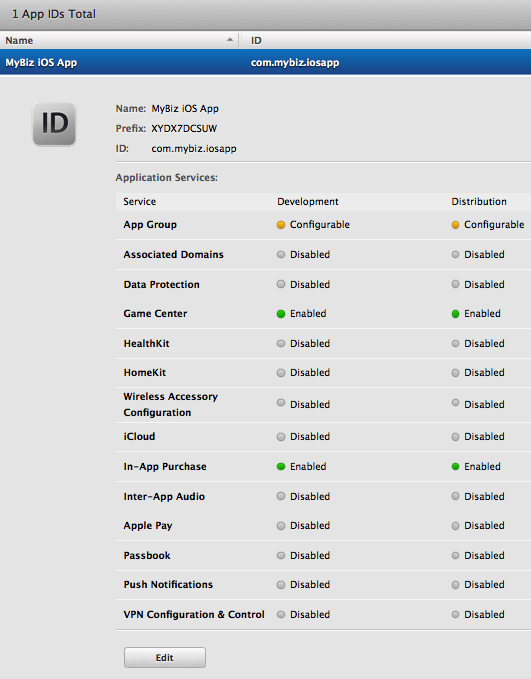
Klicken Sie auf den Edit Button und als nächstes auf App Gruppen.
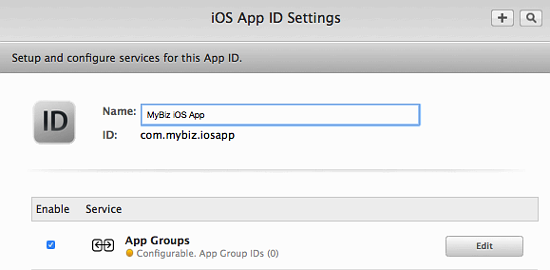
Überprüfen Sie Ihre App und klicken Sie auf den Continue Button.
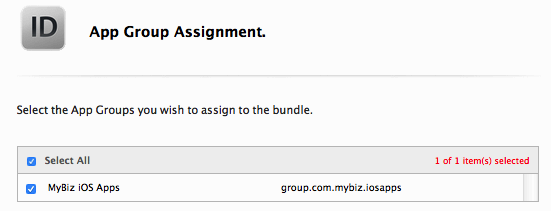
Der nächste Bildschirm fordert Sie auf, "die App Gruppen zu bestätigen und dies entsprechend auszuwählen". Klicken Sie auf den Assign Button zum das zu bestätigen. Der nächste Bildschirm kündigt an, "Sie haben erfolgreich die App Gruppen mit Ihrer App-ID verbunden und diese aktualisiert", und Sie müssen noch eine weitere Schaltfläche klicken, dazu verwenden Sie den Done Button unten auf der Seite.
Erstellen Sie eine Dokumentprovider Bundle ID¶
Nun müssen Sie zur Identifiers > App IDs zurückgehen und klicken Sie auf die Plus-Schaltfläche, um eine DocumentProvider Bundle ID zu erzeugen. Folgen Sie den gleichen Namenskonventionen wie für Ihre App-ID, klicken Sie dann auf Continue.
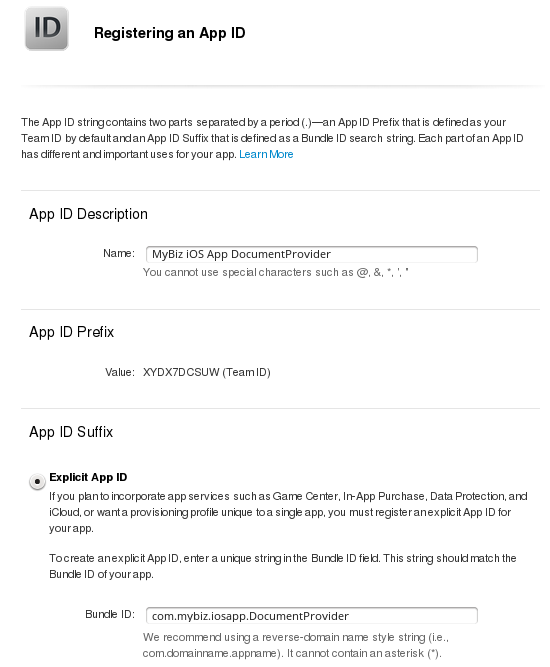
Bestätigen Sie die neue App-ID und klicken Sie auf Submit.
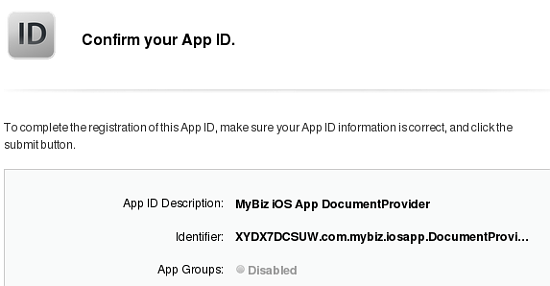
Sie werden eine weitere Bestätigung angezeigt bekommen: "Registrierung abgeschlossen. Diese App-ID ist jetzt registriert, und kann für Ihr Konto und kfür Ihr Provisioning-Profile verwendet werden." klicken Sie auf Done.
Nun müssen Sie diese zu Ihrer App-Gruppe hinzufügen. Gehe Sie zu Identifiers > App IDs und klicken Sie auf Ihre neuen DocumentProvider Bundle ID, es öffnet sich sein Konfigurationsfenster, und klicken Sie dann auf den Edit Button am Ende der Seite.
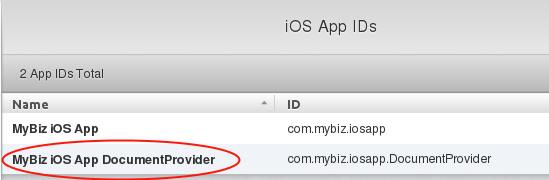
Wählen Sie App Gruppen aus und Klicken Sie auf den Edit Button.
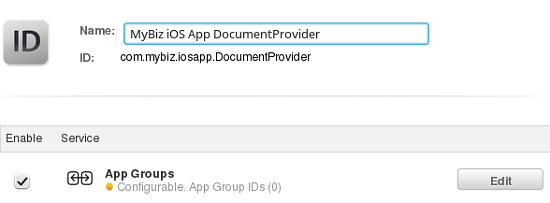
Wählen Sie Ihre Gruppe aus, und klicken Sie auf Continue.
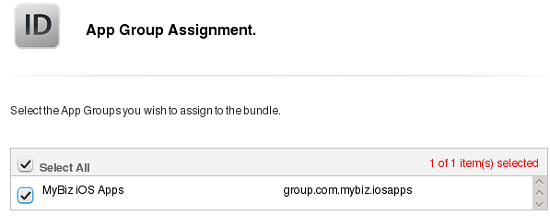
Wieder einmal werden Sie gefragt, ob Sie wirklich so gemeint haben. Auf dem Bestätigungsbildschirm Klicken Sie auf Assign, und Sie werden die Meldung "Sie haben die Appe Gruppen erfolgreich mit Ihrer App-ID aktualisiert."
Erstellen Sie eine DocumentProviderFileProvider Bundle ID¶
Noch einmal, gehen Sie auf Identifiers > App IDs und klicken Sie auf die Plus-Schaltfläche, um eine DocumentProviderFileProvider Bundle ID zu erzeugen. Folgen Sie den gleichen Namenskonventionen wie für Ihre App-ID, klicken Sie dann auf Continue.
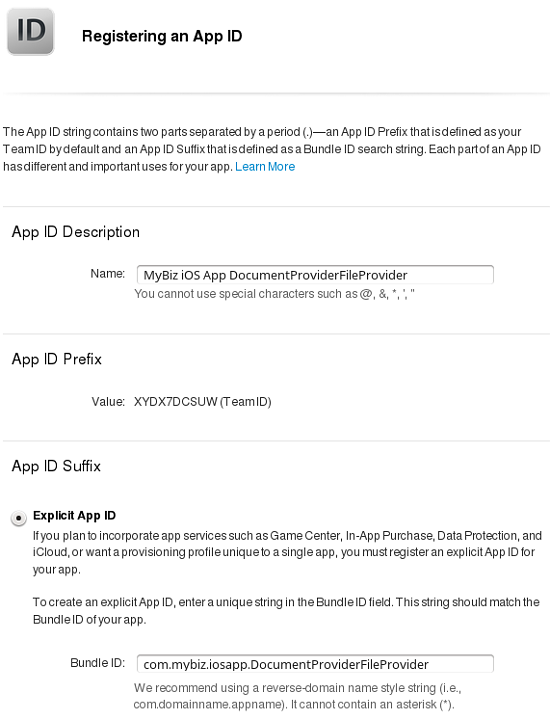
Bestätigen Sie die neue App-ID und klicken Sie auf Submit.
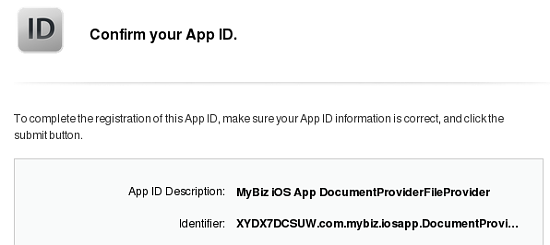
Sie werden eine weitere Bestätigung angezeigt bekommen; überprüfen Sie diese und klicken Sie auf Done. Nun müssen das zu Ihrer App-Gruppe hinfügen. Gehe Sie zu Identifiers > App IDs und klicken Sie auf Ihre neue DocumentProviderFileProvider Bundle ID, um das Konfigurationsfenster zu öffnen, und klicken Sie dann auf den Edit Button.
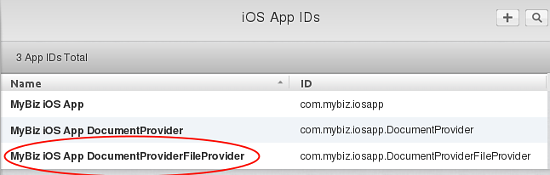
Wählen Sie die App Gruppen aus und Klicken Sie auf Edit Button.
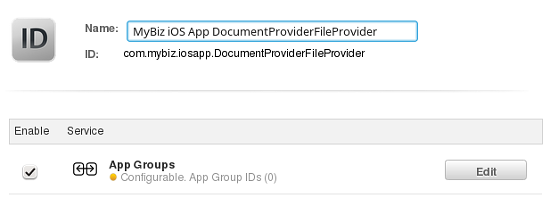
Wählen Sie Ihre Gruppe aus und Klicken Sie auf Continue.
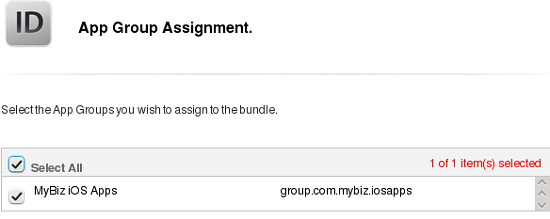
Im Bestätigungsfenster klicken Sie auf Assign, und Sie werden die Nachricht Sie sehen "Sie haben die App Gruppen mit Ihrer App-ID erfolgreich verknüpft und aktualisiert."
Jetzt sollten Sie drei neue App-IDs haben, und alle drei von ihnen sollen zu Ihrer App Gruppe gehören.