verteilen Sie Ihre erstellte Android App (nur Enterprise)¶
Jetzt können Sie Ihre Android App für ownCloud mit dem ownBuilder Service erstellen (Erstellen Branded iOS und Android Apps (nur ES)) und verteilen Sie diese an Ihre Benutzer ? Dafür gibt es mehrere Möglichkeiten: Verbreitung über E-Mail, Veröffentlichen Sie auf Ihrem ownCloud Server, oder Veröffentlichen Sie in dem Google Play Store. Wie auch immer Sie diese verteilen, der erste Schritt ist, diese digital als Ihre neue App zu signieren. Die Signierung Ihrer Anwendung überprüft diese auf Autorschaft und Authentizität.
Wenn Sie Ihre Android App erstellen liefern wir Ihnen zwei .apk Dateien mit: einen für die Fehlersuche und Prüfung, und eine für Ihre Bereitstellung, wie in diesem Beispiel:
acmecloud_1.7.0-debug.apk
acmecloud_1.7.0-release-unsigned.apk
Die sekundäre .apk Datei, acmecloud_1.7.0-release-unsigned.apk, ist diejenige, die Sie unterschreiben und sie zu verteilen.
Digitales Signieren der Android Apps¶
Die Signierung Ihrer Anwendung ist erforderlich, und der zeitaufwendigste Teil der Installation sind die Befehle, die Sie brauchen, um das durchzuführen. Sie müssen drei Befehle verwenden, um Ihre Anwendung zu signieren: keytool, jarsigner, und zipalign. Gehen Sie folgendermaßen vor:
- Installieren Sie die Befehle zum signieren
- Erstellen Sie ein selbst signiertes Zertifikat mit keytool
- Verwenden Sie die jarsigner,um die App zu unterzeichnen, und die Unterzeichnung prüfen
- Verwenden Sie die zipalign, um Ihre App zu optimieren
Sie müssen ein Zertifikat nur einmal erstellen und dann können Sie es verwenden, um alle Ihren ownCloud Apps zu signieren. Wenn Sie Ihre Apps auf Google Play veröffentlichen, müssen sie alle mit demselben Zertifikat signiert werden.
Installieren der App mit Unterzeichnungs-Tools¶
keytool und jarsigner sind in Java-Laufzeitenbibliotheken. Linux-Anwender können diese mit OpenJDK bekommen. Zum Beispiel auf aktuellen Versionen von Debian, Mint und Ubuntu Linux müssen Sie zwei Pakete zu installieren. Das erste Paket keytool und dann das zweite Paket jarsigner:
$ sudo apt-get install openjdk-7-jre-headless
$ sudo apt-get install openjdk-7-jdk
Auf SUSE Systemen, installieren Sie dieses Paket:
$ sudo zypper install java-1_7_0-openjdk-devel
Einfacher ist es, diese auf CentOS und Red Hat Enterprise Linux zu verwenden, da einige schöne Wrapper-Skripte dafür erstellt wurden, um keytool und jarsigner eigenständig zu installieren.
$ sudo yum install keytool-maven-plugin.noarch
$ sudo yum install maven-jarsigner-plugin.noarch
Mac OS X und Windows-Benutzer können das Oracle JDK von der Oracle’s Java Download Downloadseite erhunterladen.
zipalign wird in dem Android Software Development Kit mitgelifert. Es ist ein großer Download, aber sobald Sie ihn heruntergeladen haben, können Sie die Kopie des zipalign Binary auch auf einem anderen Computer verwenden. Gehen Sie zum Android Software Development Kit und Klicken Sie auf den “Download Android Studio” Knopf.
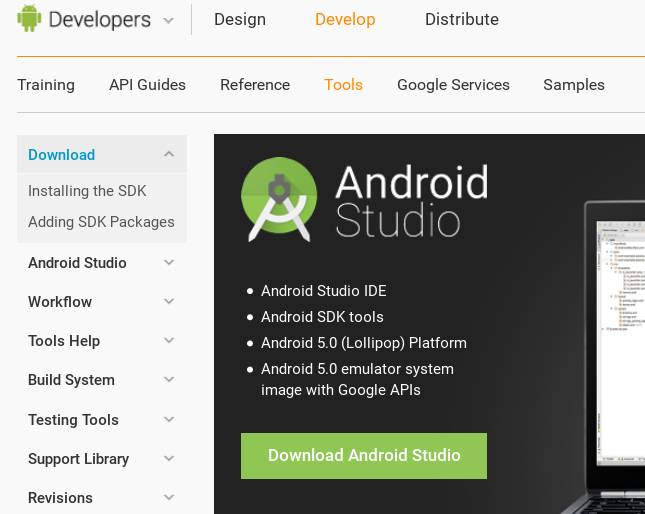
Dann wählen Sie den entsprechenden Download des SDK Tools Only Paketes für Ihr Betriebssystem aus.
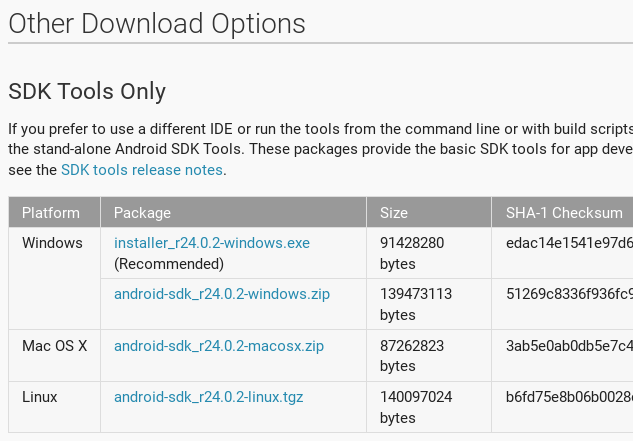
Entpacken Sie es und wechseln Sie in das entpackte Verzeichnis, das ist dann android-sdk-linux auf Linux Systemen, android-sdk-macosx auf Mac Systemen, und android-sdk-windows auf Windows Systemen. Es ist ein weiterer Schritt notwendig, nämlich zusätzliche Tools zu installieren. Führen Sie diesen Befehl in dem entpackten Verzeichnis aus:
tools/android update sdk --no-ui
Dies wird einige Zeit dauern, da es sich um einen großen Download handelt. Wenn er fertig ist, finden Sie zipalign in dem build-tools Verzeichnis. Der Einfachheit halber, könnten Sie die Kopie zipalign in Ihrem Home-Ordner oder einem anderen Ort Ihrer Wahl sichern, um es auf andere Computer ohne Installation der gesamten Android SDK, übertragen zu können.
digitales Signieren Ihrer App¶
Nach der Installation des Signatur-Tools, die dauert die Signierung Ihrer nur ein paar Schritte. In diesen Beispielen wird der Name der App, wie er von ownBuilder ausgelifert worden ist acmecloud_1.7.0-release-unsigned.apk, verwendet.
So erstellen Sie ein Kopie Ihres Zertifikat. Dazu verwenden Sie den folgenden Befehl und ersetzen Sie acme-release-key.keystore und acme_key mit Ihrem eigenen Keystroe-Namen und dem entsprechenden Alias, der so heißen wie Sie es wollen. Der Keystore-Name und Alias- müssen beide ein Passwort verwenden, das für beide gleich sein kann. Geben Sie dann Ihr Unternehmens-Informationen an, wenn Sie dazu aufgefordert werden:
$ keytool -genkey -v -keystore acme-release-key.keystore -alias acme_key
-keyalg RSA -keysize 2048
Enter keystore password:
Re-enter new password:
What is your first and last name?
[Unknown]: Acme Boss
What is the name of your organizational unit?
[Unknown]: Acme Headquarters
What is the name of your organization?
[Unknown]: Acme, Inc.
What is the name of your City or Locality?
[Unknown]: Anytown
What is the name of your State or Province?
[Unknown]: CA
What is the two-letter country code for this unit?
[Unknown]: US
Is CN=Acme Boss, OU=Acme Headquarters, O="Acme, Inc.", L=Anytown, ST=CA, C=US
correct?
[no]: yes
Generating 2,048 bit RSA key pair and self-signed certificate (SHA256withRSA)
with a validity of 10,000 days
for: CN=Acme Boss, OU=Acme Headquarters, O="Acme, Inc.", L=Anytown,
ST=CA, C=US
Enter key password for <acme_key>
(RETURN if same as keystore password):
[Storing acme-release-key.keystore]
Jetzt verwenden Sie jarsigner, um Ihre Anwendung zu unterzeichnen. Ersetzen Sie acme-release-key.keystore und acme_key mit Ihrem Keystore-namen und Ihrem Alias:
$ jarsigner -verbose -sigalg SHA1withRSA -digestalg SHA1 -keystore
acme-release-key.keystore acmecloud_1.7.0-release-unsigned.apk acme_key
Enter Passphrase for keystore:
adding: META-INF/MANIFEST.MF
adding: META-INF/ACME_KEY.SF
adding: META-INF/ACME_KEY.RSA
signing: res/anim/disappear.xml
signing: res/anim/grow_from_bottom.xml
[...]
jar signed.
Warning:
No -tsa or -tsacert is provided and this jar is not timestamped. Without a
timestamp, users may not be able to validate this jar after the signer
certificate's expiration date (2042-07-28) or after any future revocation
date.
Sie können die Warnung am Ende ignorieren; Sie sollten eine jar signed Nachricht ssehen, wenn alles fertig ist.
Jetzt können Sie überprüfen, ob Ihre Anwendung signiert worden ist:
$ jarsigner -verify -verbose -certs acmecloud_1.7.0-release-unsigned.apk
sm 943 Thu Mar 12 12:47:56 PDT 2015
res/drawable-mdpi/abs__dialog_full_holo_light.9.png
X.509, CN=Acme Boss, OU=Acme Headquarters, O="Acme, Inc.", L=Anytown,
ST=CA, C=US
Das wird Hunderte von Zeilen ausgeben. Wenn am Ende folgendes steht, es ist gut:
s = signature was verified
m = entry is listed in manifest
k = at least one certificate was found in keystore
i = at least one certificate was found in identity scope
jar verified.
Der letzte Schritt für die Vorbereitung Ihrer .apk ist, das die Freigabe von zipalign ausgeführt werden soll. Das ist dann alles. zipalign optimiert Ihre Datei um weniger Speicher zu verwenden. Sie müssen sowohl eine Eingabe- als auch eine Ausgabedatei angeben, das ist so guter Zeitpunkt, um Ihrer App einen kürzere Namen zu geben, und sie sollte nicht "unsigned" heißen. Unser Beispiel-Datei wird umbenannt werden in acmecloud_1.7.0.apk:
$ zipalign -v 4 acmecloud_1.7.0-release-unsigned.apk acmecloud_1.7.0.apk
Verifying alignment of acmecloud_1.7.0.apk (4)...
50 META-INF/MANIFEST.MF (OK - compressed)
13277 META-INF/ACME_KEY.SF (OK - compressed)
27035 META-INF/ACME_KEY.RSA (OK - compressed)
28206 res/anim/disappear.xml (OK - compressed)
[..]
Verification succesful
Auch hier gibt eine Menge an Ausgaben, und wenn Verification succesful am Ende sehen, ist alles gelungen, und die Datei es ist bereit zur Weitergabe.
Verbreitung über E-Mail¶
Sie können Ihre Android App von Ihrem Konto für den Download unter Customer.owncloud.com hochladen, und senden Sie diese als Email-Anhang an die Benutzer. (Dies ist nicht der optimale Weg zur Weitergabe wenn die Datei mehr als 2 Megabyte groß ist.) Wenn sie Ihre E-Mail auf ihrem Android-Handy oder Tablet öffnen, müssen Sie zuerst auf den Pfeil der Download klicken (unten rechts neben dem Screenshot), um Ihre Anwendung herunterzuladen.
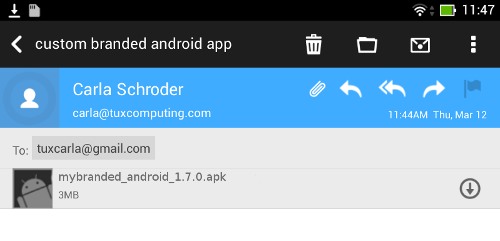
Wenn der Pfeil sich in einer grünes Kontrollkästchen ändern wird sie heruntergeladen.
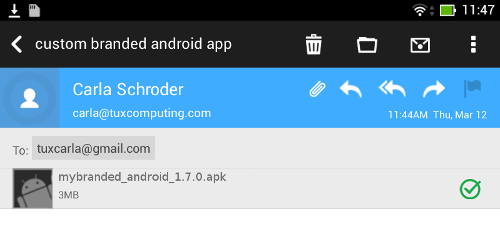
Jetzt müssen Ihre Benutzer auf das grüne Kontrollkästchen klicken, und die App startet den Installer und alles, was sie tun müssen, ist dem Installationsassistenten zum installieren Ihre App zu folgen.
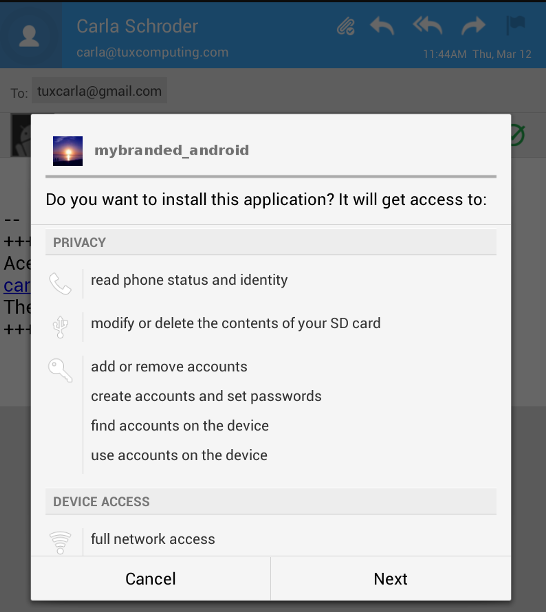
Wenn die Installation abgeschlossen, das enthält das ownCloud Android App Manual die Anweisungen für die Verwendung der App.
Veröffentlichen Sie auf Ihrem ownCloud Server¶
Sie können Ihre App über Ihrnm ownCloud-Server verteilen. Laden Sie diese einfach auf Ihre ownCloud-Server und teilen Sie sie wie jede andere Datei: Sie erstellen normale ownCloud Freigaben mit jedem ownCloud Benutzer und jeder Gruppe, und Sie können einen Freigabe-Link erstellen oder sie auch für niemandem freigeben. (Sehen Sie dazu unter dem Dateien & Synchronisation Abschnitt im ownCloud Benutzer Handbuch nach, um mehr über den Austausch von Dateien zu erfahren.)
Veröffentlichen Sie in dem Google Play Store¶
Sie können wählen, ob Sie Ihre App im Google Play Store, entweder als freie oder kostenpflichtige App, veröffentlichen wollen. Es gibt mehrere Schritte, um eine kostenlose App zu veröffentlichen:
- Erstellen Sie ein Google Play Publisher Konto.
- Registrieren Sie Ihre App mit Ihrem eigenen Signaturzertifikat.
- Laden Sie Ihre signierte App zu Ihrem Google Play Publisher Konto hoch.
Im Rahmen der Erstellung Ihres Google Play Publisher-Konto, müssen Sie einige Screenshots der App in bestimmten Größen erstten und erstellen Sie eine Shop-Beschreibung.
Erstellen eines Google Play Publisher Accounts¶
Starten Sie die Google Get Started With Publishing Seite. Halten Sie eine Kreditkarte bereit, denn es kostet 25 $. Wenn Sie bereits ein Google-Konto haben, ist es meist besser, ein separates neues Konto nur für die Veröffentlichung von Apps auf dem Google Play Store zu erstellen.
Das Google-Verfahren für das Hochladen von Apps ist ziemlich gestrafft, und die meisten zeitraubenden Aufgaben gehen für die Erstellung aller benötigten Grafiken drauf. Nach der Registrierung, sehen Sie den Willkommensbildschirm für die Google Dev-Konsole. Klicken sie auf Publish an Android app on Google Play.
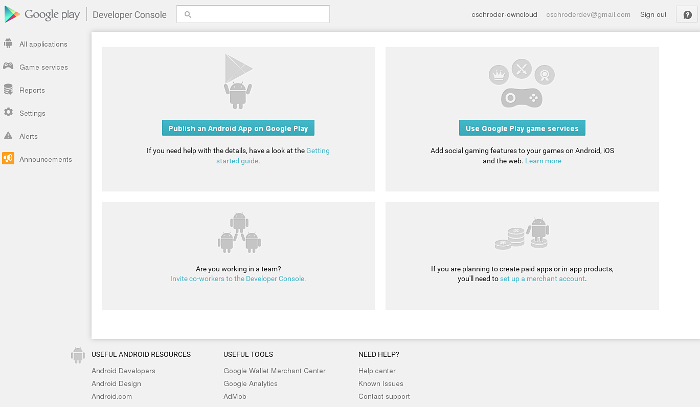
Dann öffnen Sie den Add New Application Bildschirm. Klicken Sie auf den Prepare Store Listing Knopf. (Beachten Sie, wie Sie zu den die verschiedenen Bildschirmen navigieren, klicken Sie auf die Speichern des Entwurfs Schaltfläche, um die Änderungen sichern.)
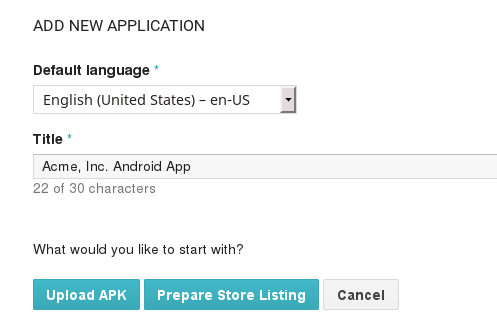
Auf dem nächsten Bildschirm, geben Sie Ihre Produktbeschreibung ein.
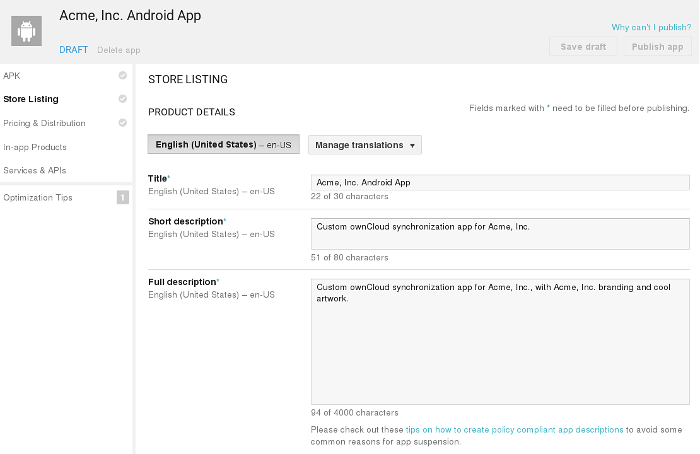
Dann müssen Sie einen Stapel von Grafiken in verschiedenen Größen für den Upload in die Graphic Assets Sektion festlegen, wobei diese Bilder für ein Smartphone und Sieben-Zoll-Tablette vorgesehen sind. Sie sind verpflichtet, mindestens zwei Bilder hochladen.
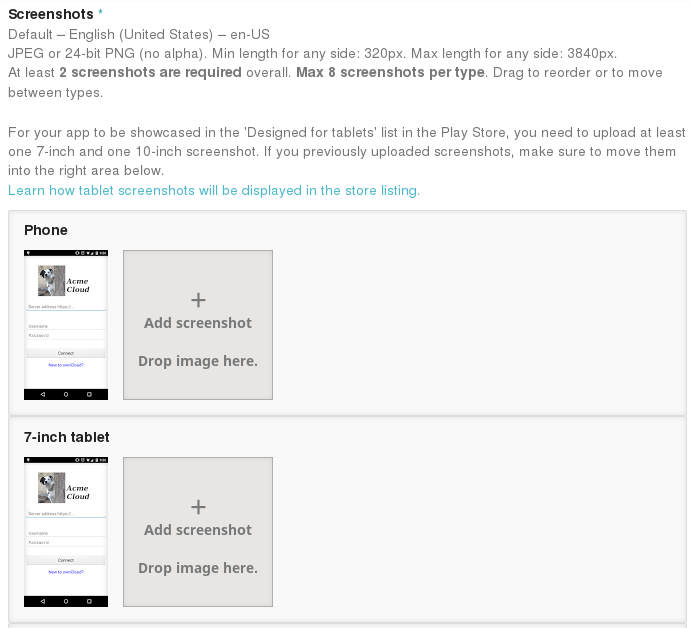
Sie müssen auch einen 512x512-Pixel-Logo und ein 1024x500 Banner hochladen.
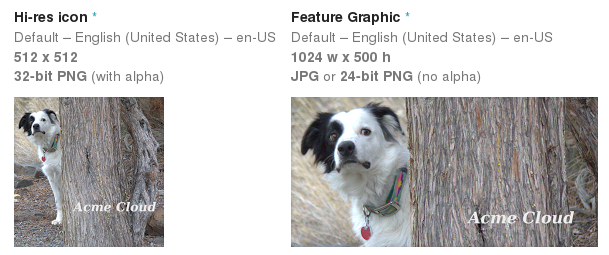
Nun wählen Sie die Shop-Kategorie für Ihre Anwendung aus.
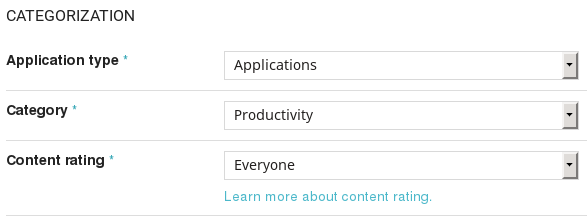
Dann geben Sie Ihre Kontaktinformationen, sowie die, die Ihr Geschäft sichtbar sein sollen, in der Auflistung ein.
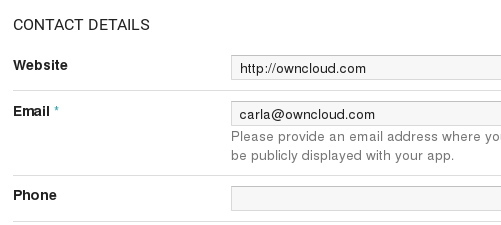
In der nächsten Zeile können Sie einen Link zu Ihrer Datenschutzerklärung optional eingeben. Es wird empfohlen, eine Datenschutzerklärung zu verwenden.
Wenn Sie auf der Store Listing Seite fertig sind, gehen Sie zur Pricing and Distribution Seite. Sie können dann eine kostenpflichtige oder kostenlose App erstellen. Sie können nicht eine kostenlose App in eine kostenpflichtige konvertieren. Sie können eine kostenpflichtige App in eine kostenlose konvertieren, aber dann kann das nicht mehr rückgängig gemacht werden. Hier finden Sie zahlreiche Möglichkeiten für kostenpflichtige Apps, wie haben Android Wear, Android TV und verschiedene Google-Marketing-Tie-Ins, und vieles mehr.
Denn jetzt lassen Sie uns eine kostenlose App erstellen, so klicken Sie auf die Free Schaltfläche und wählen Sie dann die Länder aus, in denen die App verteilt werden soll.
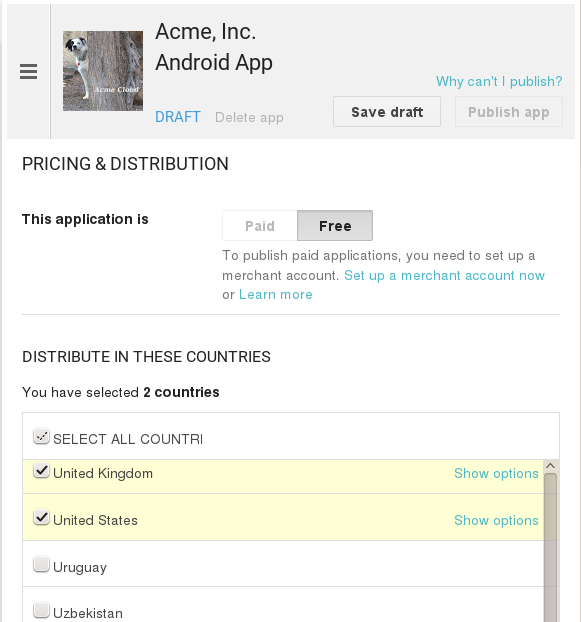
Now you may upload your app.
Uploading zum Google Play Store¶
Jetzt können Sie Ihre App auf Ihren Google Play Store-Seite hochladen. Gehen Sie auf die APK Seite und klicken Sie Upload your first APK to Production an. Eine Lizenzschlüssel ist für eine kostenlose App nicht erforderlich.
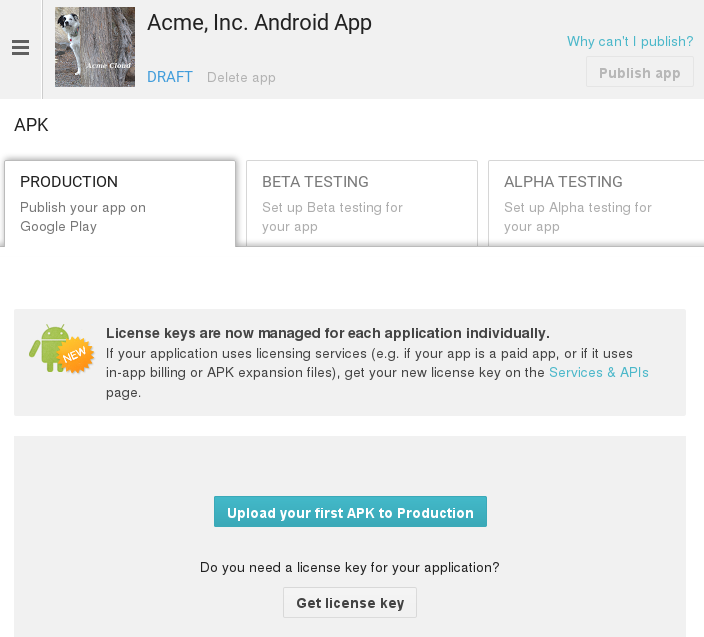
Per Drag-and-Drop, oder per Suche können Sie Ihre Anwendung auswählen.
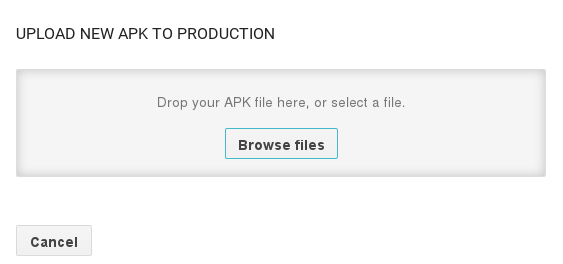
Ein erfolgreiche Upload sieht so aus:
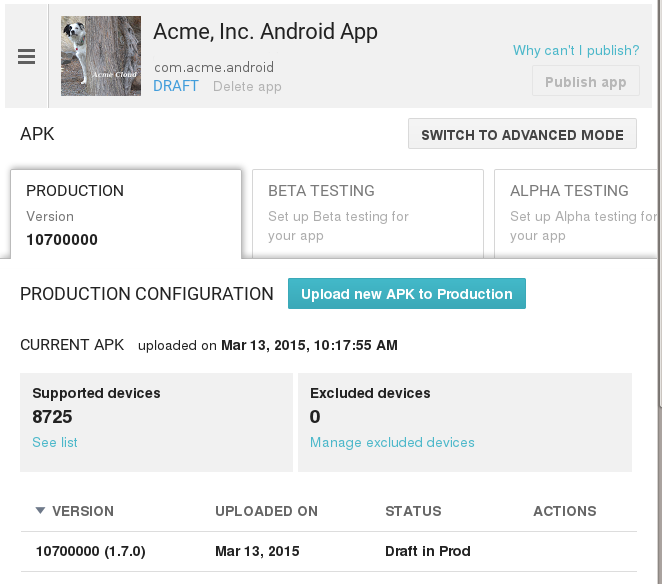
Ihre Anwendung ist noch nicht veröffentlicht, aber sie wurde nur auf Ihr Konto hochgeladen. Es gibt eine Hürde zu nehmen, bevor Sie diese veröffentlichen können, und dazu gehen Sie wieder zurück zur Pricing & Distribution Seite und füllen den Consent Abschnitt aus.
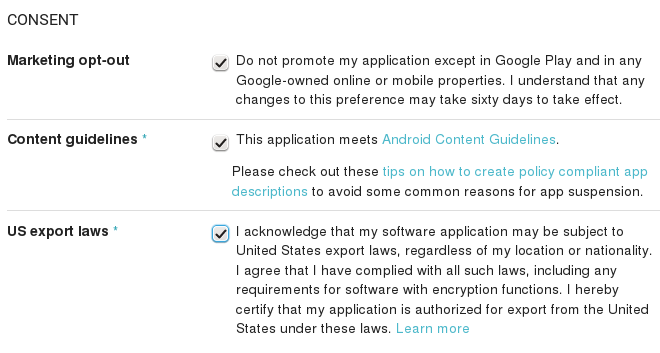
Klicken Sie auf die Schaltfläche Entwurf speichern, und wenn Sie alle erforderlichen Schritte durchgeführt haben, sollten Sie nun ein Publish App Knopf sehen.
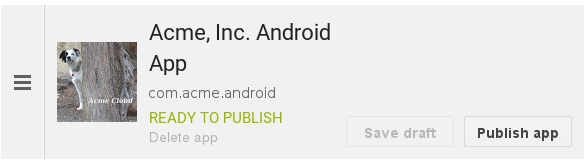
Es wird die App nicht sofort veröffentlicht werden, aber nach Prüfung durch Google, die in der Regel nur wenige Stunden dauert, sollte das klappen.
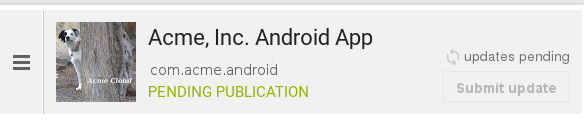
Nachdem die App veröffentlicht wurde, wird Sie im Store aufgelistet, aktualisiert und veröffentlicht sowie enthält er einen Link zu Ihrer Play Store Liste.
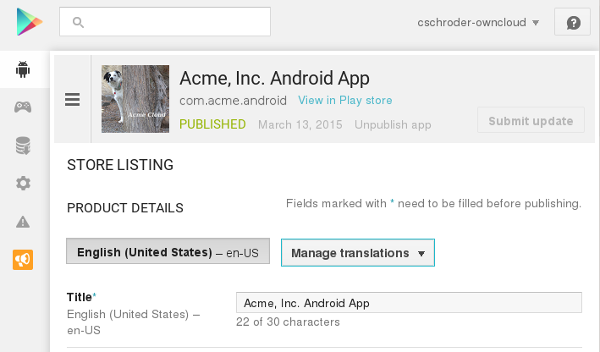
Alles was Sie jetzt tun müssen, ist die URL an die Benutzer zu verteilen, und sie können, die App installieren entweder von ihren Web-Browser, oder aus ihren Google Play Store heraus. Hier sehen Sie, wie es für Ihre Benutzer wie es aussieht.
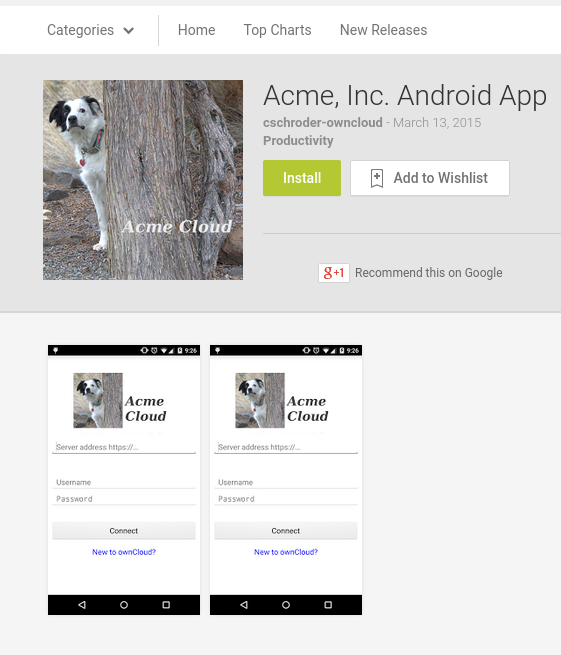
Sehen Sie auch unter Benutzerdefinierte Client-Download-Repositories nach, um zu lernen, wie Sie Ihre ownCloud-Server konfigurieren um den Link zu Ihrem App anstelle der ownCloud Apps nutzen, und sehen Sie unter dem Themen der Erste Schritte-Assistent Abschnitt unter Themen in ownCloud nach, um zu lernen, wie man ein benutzerdefiniertes Symbol für Ihre Apps erstellt.
Veröffentlichen einer zu bezahlenden App in Google Play¶
Wenn Sie Ihre App lieber nicht verteilen möchten, können Sie diese auf Google Play verkaufen. Sie können eine kostenpflichtige App, kostenlos konvertieren, aber Sie können nicht eine kostenlose App in eine kostenprlichtige konvertieren.
Sie müssen einen Google Wallet Merchant Account einzurichten. Auf Ihrer Google Dev-Konsole klicken Sie auf die Learn more Link unter dem Free/Paid-Knopf für eine schöne gründliche Überprüfung der Verfahren und Werkzeuge. Es erfordert die Überprüfung Ihrer Unternehmens-Informationen und des Bankkontos, und Sie sollten erwarten, dass es 3-4 Tage dauern kann.
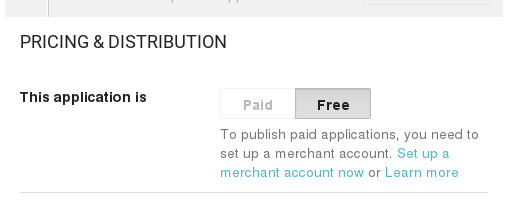
Wenn Sie bereit sind es einzurichten, klicken Sie auf den Set up a merchant account now Link unter dem Free/Paid Knopf.