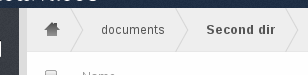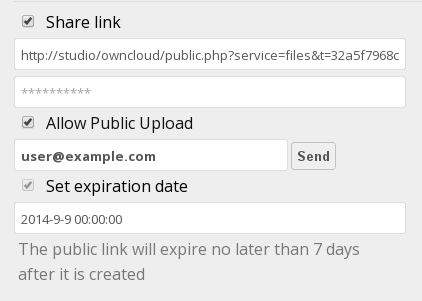Accessing your Files Using the ownCloud Web Interface¶
You can access your ownCloud files with the ownCloud web interface and create, preview, edit, delete, share, and re-share files. Your ownCloud administrator has the option to disable these features, so if any of them are missing on your system ask your server administrator.
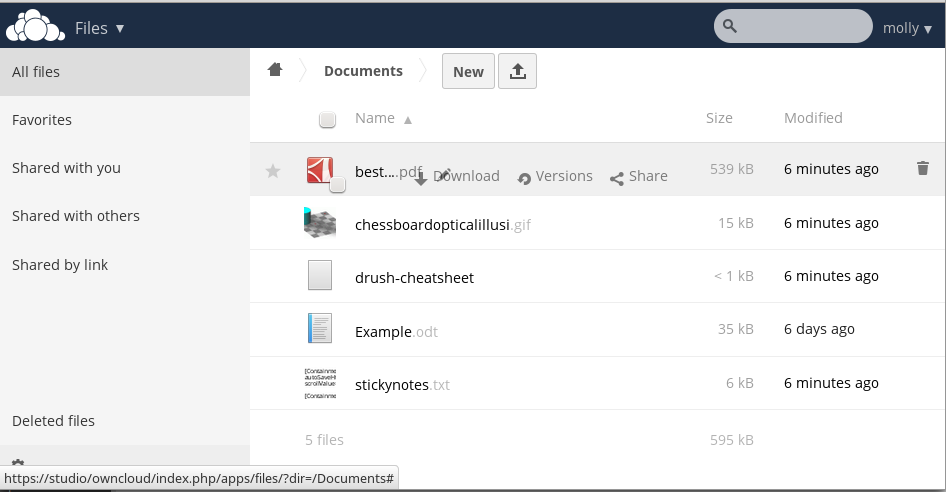
ownCloud can display thumbnail previews for image files, MP3 covers, and text files, if this enabled by your server administrator. Hover your cursor over a file or folder to expose the controls for the following operations:
- Favorites
- Click the star to the left of the file icon to mark it as a favorite.
- Pencil icon
- Rename a file or folder. This does not alter the filename on the original document.
- Download
- Download the file to your computer.
- Versions
- Displays older versions, if there are any, and you can revert to an older file version.
- Edit
- The Edit button appears on files that are editable inside ownCloud, in the Documents app. Supported file formats are .odt, .doc, and .docx.
- Share
- Share the file or folder with a group or other users, and create public shares with hyperlinks.
- Trash
- Delete the selected file or folder, or unshare a shared file or folder.
Previewing Files¶
You can display uncompressed text files, OpenDocument files, videos, and image files in the ownCloud embedded viewers by clicking on the file name. There may be other file types you can preview if your ownCloud administrator has enabled them. If ownCloud cannot display a file, it starts a download process and downloads the file to your computer.
Video streaming by the native ownCloud video player depends on your Web browser and the video format. If your ownCloud administrator has enabled video streaming, and it doesn’t work in your Web browser, it may be a browser issue.
Overlay Icons Show Sharing Status¶
Any folder that has been shared is marked with the Shared overlay icon. Public link shares are marked with a chain link. Un-shared folders are blank.
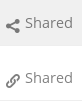
If your ownCloud server is the Enterprise Subscription, you may also have access to Sharepoint and Windows Network Drive file shares. These also have special overlay icons, and a red plugin means you have to enter a login to get access to the share.

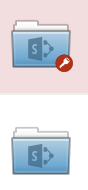
Creating or Uploading Files and Directories¶
ownCloud enables you to create new files or folders directly in an ownCloud folder by clicking on the New button in the Files app.
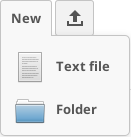
New button options
The New button provides the following two options from which to choose:
- Text file
- Creates a simple text file and adds the file to your current folder.
- Folder
- Creates a new folder in the current folder.
- Up arrow
- The upward-point arrow is for uploading files from your computer into ownCloud.
You can also upload files by dragging and dropping them from your file manager.
Selecting Files or Folders¶
You can select one or more files or folders by clicking on the small thumbnails or icons that represent them. When you select a file or folder, a small checkbox is populated with a check to indicate that it is selected. To select all files in the current directory, you can click on the checkbox located at the top of the Files app field, above the first file or folder on the list.
If you select multiple files, you can delete all of the selected files or download them as a ZIP file by using the Delete or Download buttons at the top right side of the Files app field.
Note
If the Download button is not visible, the administrator has disabled this feature. Contact your administrator for further guidance.
Filtering the File Application View¶
ownCloud enables you to view files in the File Application View using filter options located in the Apps Information Field. This feature enables you to quickly and easily view and manage files based on their share status.
You can click on any of the filter options to view the files as follows:
- All files
- The default view; displays all files that you have access to.
- Favorites
- Files or folders marked with the yellow star.
- Shared with you
- Displays all files shared with you by another user or group.
- Shared with others
- Displays all files that you have shared with other users or groups.
- Shared by link
- Displays all files that are shared by you via public link.
- External Storage
- Files that you have access to on external storage devices and services such as Dropbox, Google, and Amazon S3.
Moving Files¶
Using the ownCloud web interface, you can move files and folders by dragging and dropping them into any directory.
Sharing Files Locally¶
When enabled by your administrator, you can share files or folders on ownCloud with a local user, group, or any person online with a public link. Shared files and folders are labeled with the triangular share icon, and the status Shared in the file or folder row.
To create a local share with other users or groups on your ownCloud server:
- Hover your cursor over an item on the Files page
- Click the Share icon
The Share dialog box opens to show the following options:
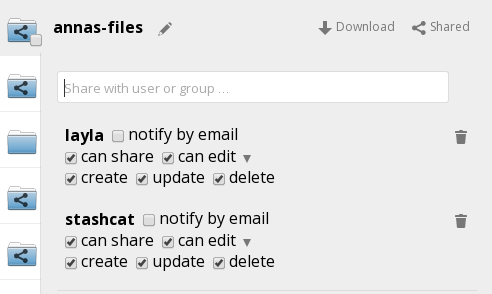
Share dialog box
Type the name of the user or group that you want to share with. If you want to share with more than one, you have to create each share separately. Check the permissions you want the user or group to have, and optionally send them an email notification.
Note
Users must enter their email addresses on their Personal pages for email notifications to work
Your new share appears on user’s Files pages marked with a Share icon, and the name of the file owner.

Shared file
When you want to revoke a share, simply click the Trashcan icon next to the name of the appropriate user or group in the Shared dialog.
Creating or Connecting to a Federated Cloud Sharing Link¶
Federated Cloud Sharing, introduced in ownCloud 7 as Server-to-Server sharing, allows you to mount file shares from remote ownCloud servers, and manage them just like a local share. In ownCloud 8 the process for creating a new sharing link is easier and more streamlined. See Using Federated Cloud Sharing to learn to how to create and connect to new Federated Cloud shares.