Upgraden Ihres ownCloud Servers¶
Am besten ist es, Ihren ownCloud-Server regelmäßig zu aktualisieren und alle kleineren und größeren Major-Releases ohne Überspringen eines von ihnen, zu installieren. Daas Überspringen kleiner Releases erhöht das Risiko von Fehlern. Major-Releases sind 6.0, 7.0 und 8.0 und kleinere Releases sind Zwischenmitteilungen für jede Hauptversion. Zum Beispiel, 8.0.1 und 8.0.2 sind kleine Releases.
Es gibt mehrere Möglichkeiten, um Ihre ownCloud-Server aktuell zu halten: mit dem Updater App (nur Server Edition), mit der Linux Paketmanager und mit dem manuellen Upgrade. In diesem Kapitel erfahren Sie, wie Sie Ihre ownCloud Installation mit Ihrem Linux-Paket-Manager, und durch die manuelle Aktualisierung, aktuell halten.
(Sehen Sie dazu auch unter Updaten von ownCloud mit der Update App nach, um mehr über die Updater App zu erfahren.)
Hinweis
Bevor Sie ein Upgrade auf eine neues Major-Release durchführen, sollten Sie sich immer zuerst einen Überblick über jede Drittanbieter-Anwendungen verschaffen, und ob diese Kompatibel mit dem zu installierenden neue ownCloud Release sind. Alle Anwendungen, die nicht von ownCloud entwickelt werden, zeigen eine 3rd-Party-Bezeichnung an. Sie Installieren nicht unterstützte Anwendungen auf eigene Gefahr. Vor dem Upgrade, müssen alle 3rd-Party-Anwendungen deaktiviert werden. Nach dem abgeschlossenen Upgrade stellen Sie sicher, dass sie mit der neuen ownCloud kompatibel sind, dann können Sie sie wieder aktivieren.
Bevorzugte Upgrade-Methode¶
Die beste Methode für die Aktualiserung von ownCloud auf Linux-Servern und die Konfiguration des systems ist die Nutzung des openSUSE Build Service (Sehen Sie dazu auch unter Bevorzugte Linux Installationsmethode nach); Folgen Sie einfach den Anweisungen des OBs für die Einrichtung Ihres Paketmanagers. Dann bleibt alles aktuell, indem Sie Ihr Linux mit dem Paketmanager aktualisieren.
Hinweis
Enterprise Abonnement Kunden verwenden ihre Unternehmenssoftware Repositories zum installieren und zum aktualisieren ihrer ownCloud Installationen, anstatt des openSUSE Build Service. Bitte beachten Sie dazu das Installieren von ownCloud mit Enterprise Abonnement auf Linux Kapitel für mehr Informationen dazu.
Sie sollten immer regelmäßig Sicherungskopien erstellen (Sehen Sie dazu auch unter Sichern von ownCloud nach), und erstellen Sie immer eine Sicherungs vor jedem Upgrade.
Wenn eine neue Version für ownCloud verfügbar ist, sehen Sie ein gelbes Banner in Ihrem ownCloud Web-Interface.

Ein Upgrade ist unterbrochen. Wenn Sie ownCloud mit Ihrem Linux-Paket-Manager aktualisieren, ist, dass nur der erste Schritt, um die Anwendung zu Upgraden. Nach dem Download der neuen ownCloud Packete wird Ihre Sitzung unterbrochen, und Sie müssen den Upgrade-Assistenten ausführen, um die Aktualisierung, die im nächsten Abschnitt beschrieben wird, abgeschlossen werden kann.
Aktualisieren Sie mit Ihrem Linux-Paket-Manager¶
Wenn ein ownCloud Upgrade vom openSUSE Build Service Repository verfügbar ist, können Sie es wie jedes normale Linux-Upgrade abrufen. Zum Beispiel, auf Debian oder Ubuntu Linux ist dies der Standard-System-Upgrade-Befehl:
$ sudo apt-get update && sudo apt-get upgrade
Oder Sie können einfach ownCloud mit diesem Kommando aktualisieren:
$ sudo apt-get update && sudo apt-get install owncloud
Auf Fedora, CentOS und Red Hat Linux wird yum verwendet um alle verfügbaren Updates zu finden. Das geht dann mit dem Befehl:
$ yum check-update
Sie können alle verfügbaren Updates für diesen Befehl durchführen:
$ sudo yum update
Oder Sie aktualisieren, nur ownCloud:
$ sudo yum update owncloud
Ihr Linux-Paket-Manager lädt nur die aktuellen ownCloud Pakete. Als nächster Schritt ist dazu dann der Upgrade-Assistent ausführen, um die endgültige Schritte zum Aktualisieren der Datenbank und das ausschalten des Wartungsmodus, durchzuführen. Nach der Verwendung des Paketmanager wird das aktuelle ownCloud Release installiert, und Sie werden zwei Bildschirme sehen. Auf der ersten Seite, klicken Sie auf die Start-Schaltfläche Upgrade, oder lassen Sie wahlweise den occ upgrade Befehl laufen statt auf den Knopf zu drücken.
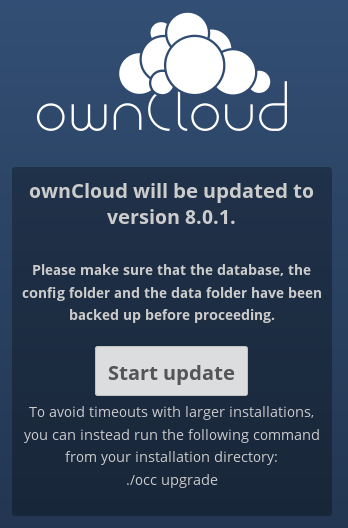
occ upgrade ist zuverlässiger, vor allem auf Instatallationen mit großen Datenmengen und großen Benutzerzahlen, weil es das Risiko von PHP Timeouts vermeidet.
Hinweis
Die occ Befehle laden keine ownCloud Updates herunter. Sie müssen zunächst den aktualisierte Code, und dann die abschließenden Schritte mit den occ Befehlen für das Upgrade ausführe.
Die occ Befehle finden Sie in Ihrem owncloud/ Verzeichnis. Sie müssen als HTTP-Benutzer ausgeführt werden. Dieses Beispiel gilt für Debian / Ubuntu:
$ sudo -u www-data php occ upgrade
Dieses Beispiel ist für Fedora, CentOS und Red Hat Linux:
$ sudo -u apache php occ upgrade
- Der HTTP-Benutzer und die Gruppe in Debian / Ubuntu ist www-data.
- Der HTTP-Benutzer und die Gruppe in Fedora / CentOS / RHEL ist apache.
- Der HTTP-Benutzer und die Gruppe in Arch Linux isthttp.
- Der HTTP-Benutzer in openSUSE ist wwwrun, und die HTTP-Gruppe ist www.
Sehen Sie dazu auch unter occ Befehle verwenden nach, um mehr über die Verwendung der occ Befehle zu erfahren, und lesen Sie sich den Einstellen Starker Berechtigungen Abschnitt im Installationsassistent durch, um zu lernen, wie finden Sie Ihre HTTP Benutzer verwenden.
Wenn die Aktualisierung erfolgreich ist, werden Sie den folgenden Bildschirm sehen:
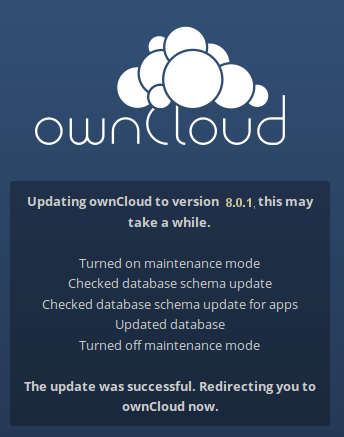
Nach dem Upgrade stellen Sie sicher, dass Ihre ownCloud Verzeichnisberechtigungen entsprechend der eingestellten Einstellen Starker Berechtigungen im Abschnitt des Installationsassistenten festgelegt werden.
Wenn die Aktualisierung fehlschlägt, müssen Sie eine manuelle Aktualisierung versuchen.
Manuelle Upgrade Prozedur¶
Beginnen Sie zuerst damit, Ihren Server in den Wartungsmodus zu versetzen. Dies verhindert, dass neue Logins erfolgen können, und es verriegelt die Sitzungen der angemeldete Benutzer und zeigt eine Statusanzeige an, so dass die Benutzer wissen, was geschieht. Es gibt zwei Wege, dies zu tun, das bevorzugte Verfahren ist die Verwendung der occ Befehle, die Sie mit Ihren HTTP-Benutzern ausgeführt werden. Dieses Beispiel ist für Ubuntu Linux:
$ sudo -u www-data php occ maintenance:mode --on
Bitte sehen Sie vorher im Kapitel occ Befehle verwenden nach, wie Sie die occ verwenden können.
Der andere Weg ist, indem Sie Ihre config.php Datei anpassen und dort den Wert 'maintenance' => false, in 'maintenance' => true, ändern.
- Wenn Sie ein Upgrade auf eine Hauptversion, zum Beispiel von 7.0.5 auf 8.0 durchführen, müssen Sie alle Anwendungen von Drittanbietern (nicht Kern-Anwendungen), für eine Bewertung der Kompatibilität mit Ihrem neuen ownCloud-Version, deaktivieren. Das müssen Sie vor einem Upgrade durchführen.
- Sichern Sie Ihre vorhandene ownCloud Server-Datenbank, das Datenverzeichnis, und die config.php Datei. (Sehen dazu auch unter Sichern von ownCloud nach.)
- Downloaden und entpacken Sie das neuestes ownCloud Server Release (Archive-Datei) von owncloud.org/install/ in ein leeres Verzeichnis außerhalb Ihrer aktuellen Installation. Zum Beispiel, wenn Ihre aktuelle ist ownCloud installiert ist in /var/www/owncloud/ könnten Sie ein neues Verzeichnis namens /var/www/owncloud2/ erstellen.
- Stoppen Sie Ihren Web-Server.
Apache 2 ist die empfohlene Server für ownCloud (Sehen Sie dazu auch unter ownCloud 8.0 Versionshinweise für die empfohlen Setups und die unterstützten Plattformen nach.)
Betriebssystem Befehle (als root) CentOS/ Red Hat apachectl stop Debian oder Ubuntu /etc/init.d/apache2 stop SUSE Enterprise Linux 11
und bis openSUSE 12.3
/usr/sbin/rcapache2 stop
systemctl stop apache2
Benennen Sie das Verzeichnis um oder verwenden Sie das aktuelle ownCloud Verzeichnis (benennen Sie das Verzeichnis mit dem Namen owncloud/, wenn Sie eine Installation mit Standardeinstellungen durchführen) oder nutzer Sie eine eine andere Stelle.
Packen Sie Ihre neue Tarball aus:
tar xjf owncloud-latest.tar.bz2
Dadurch wird eine neues owncloud/ Verzeichnis auf dem neuen Server erstellt und mit Dateien gefüllt. Kopieren Sie dieses Verzeichnis und seinen Inhalt an den ursprünglichen Speicherort Ihres alten Servers, zum Beispiel /var/www/, so dass wieder einmal /var/www/owncloud erzeugt wird.
Kopieren Sie die config.php Datei von der alten Version in Ihre neue Version von ownCloud.
Wenn Sie Ihr data/ Verzeichnis aus Ihrem altenm owncloud/ Verzeichnis verwenden möchten, dann kopieren Sie es in das neue ownCloud owncloud/ Verzeichnis in der aktuellen ownCloud Version. Wenn Sie es außerhalb von owncloud/ gespeichert haben, dann können Sie auch dieses verwenden, wobei Sie den Standort wird in Ihrer ursprüngliche config.php Datei anpassen müssen, und Sie benötigen keiner der folgenden Upgrade-Schritte mehr.
Hinweis
Wir empfehlen, Ihr data/ Verzeichnis in einem anderen Ort zu speichern dort woe sich Ihr owncloud/ Verzeichnis befindet.
- Starten Sie Ihren Web-Server.
Betriebssystem Befehle (als root) CentOS/ Red Hat apachectl start Debian oder Ubuntu /etc/init.d/apache2 start SUSE Enterprise Linux 11
und bis openSUSE 12.3
/usr/sbin/rcapache2 start
systemctl start apache2
Nun sollten Sie in der Lage sein, mit dem Web-Browser, Ihren ownCloud-Server zu öffnen und sich dann wie gewohnt, einloggen. Sie haben noch ein paar Schritte zu gehen: Sie sollten einen Start Update Bildschirm sehen, der genau wie in der Aktualisieren Sie mit Ihrem Linux-Paket-Manager Abschnitt aussieht. Überprüfen Sie die Voraussetzungen, und führen Sie den nächsten Schritt durch klicken Sie auf den Start Update Knoüpf durch.
Wenn Sie mit einer großen Installation mit einer Menge von Dateien und Benutzern, das Upgrade durchführen, sollten Sie das mit Hilfe der Befehlszeile und mit dem starten der occ durchführen, um PHP-Timeouts zu vermeiden, wie in diesem Beispiel auf Ubuntu Linux:
$ sudo -u www-data php occ upgrade
Hinweis
Die occ Befehl laden ownCloud Updates nicht herunter. Sie Müssen diese zunächst installieren dann den aktualisierten Code (Schritte 1-3) verwenden und dann führt occ die abschließenden Upgrade-Schritte aus.
- Der Upgrade-Vorgang dauert ein paar Minuten, abhängig von der Größe Ihrer Installation. Wenn alles fertig, wird Ihnen eine Erfolgsmeldung, oder eine Fehlermeldung, angezeigt werden, die Ihnen sagen wird, wo es schief ging.
Unter der Annahme, das das Upgrade erfolgreich war, überprüfen Sie mit einen Blick auf der Unterseite Ihrer Admin-Seite die Versionsnummer. Prüfen Sie die anderen Einstellungen, um sicherzustellen, dass sie richtig sind. Gehen Sie auf die Apps-Seite und überprüfen Sie die Kern Apps um sicherzustellen, dass diese richtig installiert worden sind, und das diejenigen, die Sie benöltigen, aktiviert sind. Schließlich, aktivieren Sie Ihre Apps von Drittanbietern.
Einstellen Starker Berechtigungen¶
Für die gehärtet Sicherheit empfehlen wir die Einstellung der Zugriffsrechte auf ownCloud Verzeichnisse so streng wie möglich zu verwenden. Nach dem Upgrade stellen Sie sicher, dass Ihre ownCloud Verzeichnisberechtigungen entsprechend dem Einstellen Starker Verzeichnisberechtigungen Abschnitt im Installationsassistenen festelegt werden.
Wiederherstellung von Sicherungskopieen¶
Wenn Sie das Upgrade rückgängig benötigen, lesen Sie dazu den Wiederherstellen von ownCloud Abschnitt durch.
Fehlersuche¶
Gelegentlich werden Dateien überhaupt nicht mehr nach einer Upgrade angezeigt. Ein erneuter Scan der Dateien kann helfen:
$ sudo -u www-data php console.php files:scan --all
Siehe dazu auch unter der owncloud.org support Seite nach, wo Sie weitere Quellen für Heim und Unternehmensanwender finden können.
Manchmal kann ownCloud bei einem Upgrade stoppen. Das passiert in der Regel aufgrund dessen, das der Prozess zu lange dauert und ein Time-out auftritt. Es wird empfohlen, das Sie das Upgrade stoppen und neu mit dem manuellen Prozess des Upgrade beginnen, wie mit der oben unter Ziffer 12 beschriebenen Kommandozeile.
Stoppen Sie den Upgrade-Prozess auf diese Weise:
$ sudo -u www-data php occ maintenance:mode --off
Und starten Sie den manuellen Prozess:
$ sudo -u www-data php occ upgrade
Wenn das nicht richtig funktioniert, versuchen Sie die Reparaturfunktion:
$ sudo -u www-data php occ maintenance:repair