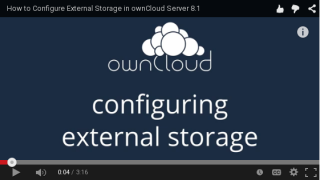Konfigurieren des externen Speichers (GUI)¶
Die Externe Speicherunterstützung-Anwendung ermöglicht es Ihnen, externe Speicherdienste zu mounten und Geräte als sekundäre ownCloud Speichergeräte zu verwenden. Sie können auch einem Benutzer mit seinem eigenen externen Speicherdienst mounten.
Alle diese Verbindungen zu einem LAN ownCloud Server, sind nicht öffentlich zugänglich, mit einer Ausnahme: Google Drive erfordert einen ownCloud-Server mit einem eingetragenen Domain-Namen, die über das Internet zugänglich ist.
Video: Wie man External Storage in ownCloud Server 8.1 konfiguriert
Neue Einstellungsoptionen¶
Bewegen Sie den Cursor nach rechts in die Konfiguration des externen Speichers und gehen zur Schaltfläche Einstellungen und Papierkorb. Klicken Sie auf den Papierkorb, um den Mountpunkt zu löschen. Die Schaltfläche Einstellungen können Sie für jeden Mountpunkt einzeln mit den folgenden Optionen konfigurieren:
- Verschlüsselung
- Vorschau
- Überprüfen Sie Änderungen nicht, bei einem direkten Zugang, oder jedesmal, wenn das Dateisystem verwendet wird.
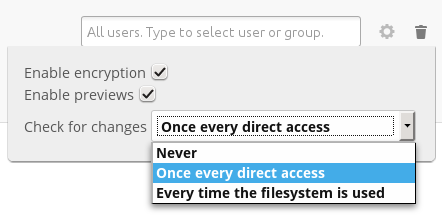
unterstützte Laufwerke¶
ownCloud admins können diese externen Speicher Dienste und Geräte mounten:
- Local
- Amazon S3 und S3 konform
- Dropbox
- FTP/SFTP
- Google Drive
- OpenStack Object Storage
- SMB/CIFS
- SMB/CIFS mit OC Login
- ownCloud
- WebDAV
ownCloud Benutzern kann es erlaubt werden, eine dieser Mountpunkte zu verwenden, mit Ausnahme der lokalen Speicherung.
aktivieren der Unterstützung von externem Speicher¶
Der Externe Speicherunterstützung Applikation kann auf der Apps Seite aktiviert werden.
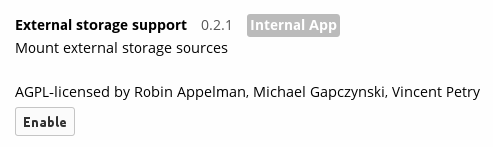
Nach der Aktivierung ist, zu gehen Sie auf Ihre Admin Seite, um Ihre externe Speicherung zu konfigurieren.
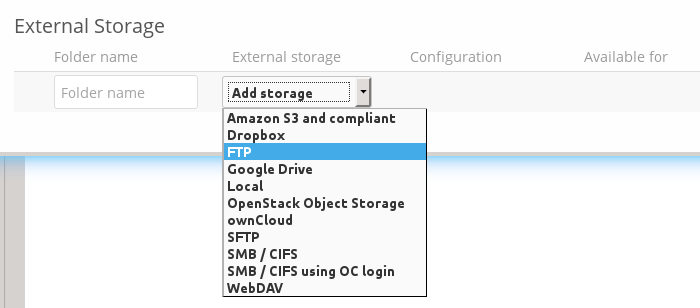
Wenn Sie Ihre Konfiguration korrekt ist, sehen Sie ein grünes Licht auf der linken Seite, und wenn es das nicht ist, sehen Sie ein rotes Licht.
Überprüfen Sie den aktivierten Benutzer Externe Speicherung , damit Ihre Benutzer ihre eigenen externe Speicherdienste mounten können und überprüfen Sie die Dienste, die Sie dafür zulassen möchten.
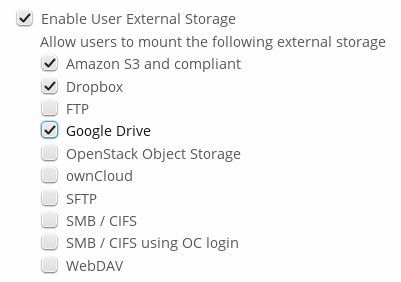
Nach der Erstellung Ihrer externen Speicherplätze, können Sie sie die Freigeben und Berechtigungen wie jede andere ownCloud Freigabe auch, entsprechend kontrollieren/überprüfen.
verwenden selbstsignierter Zertifikate¶
Bei der Verwendung von selbstsignierten Zertifikaten für externe Speicherung muß das Zertifikats in den persönlichen Einstellungen des Benutzers importiert werden. Mehr Informationen dazu, finden Sie im entsprechenden Blog.
Hinzufügen von Dateien auf externen Speichern¶
In der Regel empfiehlt es sich, den Hintergrund-Job Webcron oder Cron zu konfigurieren, wie in dem Definieren von Hintergrundjobs Abschnitt beschrieben, so das ownCloud in der Lage ist, Dateien auf Ihren externen Speicher zuzufügen, ohne das die Notwendigkeit besteht, dass ein Benutzer seine ownCloud Installation verwendet, um damit Dateien dort zu speichern.
Bitte beachten Sie, dass ownCloud möglicherweise nicht immer in der Lage sein wird, herauszufinden, was gewesen ist, auch wenn Änderungen aus der Ferne (Veränderungen der Dateien ohne Umweg über ownCloud) vorgenommen wurden, insbesondere wenn es ganz tief in der Ordnerhierarchie des externen Speicher hineinreicht.
Vielleicht benötigen Sie, um das Setup eines cron-Job zu starten, die folgenden Befehle sudo -u www-data php occ files:scan --all (oder ersetzen "-all" mit dem Benutzernamen, siehe auch unter occ Befehle verwenden) damit Sie eine erneute Prüfung von Dateien des Benutzers in regelmäßigen Abständen auslösen (z.Bsp. alle 15 Minuten) können, das umfasst das Mounten des externen Speichers.
Lokaler Speicher¶
Um das in einem beliebiges Verzeichnis auf Ihrem ownCloud-Server zu verwenden, mountet ownCloud das außerhalb gelegene data/ Verzeichnis. Für dieses Verzeichnis muss der entsprechende Benutzer Lese- und Schreibzugriff auf dem HTTP-Server haben.
In dem Verzeichnis Name Feld geben Sie den Namen des Ordners an, in dem dieser auf der ownCloud Datei Seite angezeigt werden soll.
In dem Konfiguration Feld geben Sie den vollständigen Dateipfad des Verzeichnisses an, das Sie mounten wollen.
In dem verfügbar für Feld geben Sie die Benutzer oder Gruppen an, die die Erlaubnis zum Zugriff auf dieses Verzeichnis bekommen sollen.

Amazon S3¶
Alles, was Sie tun müssen um Ihre Amazon S3 Bucket mit ownCloud zu verbinden, ist, Ihren S3-Zugangsschlüssel, den Secret Key und Ihre Bucket Namen, anzugeben.
In dem Verzeichnis Name Feld geben Sie den Namen des Ordners an, der Ihnen auf Ihrer ownCloud Datei Seite angezeigt werden soll.
In dem Zugriffsschlüssel Feld geben Sie Ihrer S3 Zugriffsschlüssel ein.
In dem Secret Key Feld geben Sie Ihren S3 Secret Key ein.
In dem Bucket Feld geben Sie den Namen Ihres S3 bucket ein, welches Sie freigeben wollen.
In dem verfügbar für Feld geben Sie die Benutzer oder Gruppen an, die die Erlaubnis zum Zugriff auf diesen S3-Zugriffspunkt bekommen sollen.
Der Hostname, der Port und die Region Ihres S3-Servers sind optional; Sie benötigen diese für nicht, wenn Sie einen Amazon S3-kompatiblen Server verwenden.
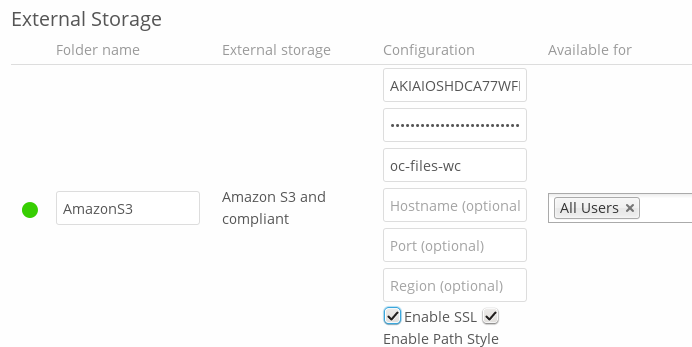
Dropbox¶
Das anschließen der Dropbox benötigt ein wenig mehr Arbeit, weil Sie eine Dropbox-App verwenden müssen. Melden Sie sich bei der Dropbox Developers Seite an und klicken Sie auf die App Console:
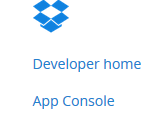
Wenn Sie Dropbox App nicht bereits erstellt haben, werden Sie gefragt, ob Sie die Bedingungen und Konditionen akzeptieren. Dann haben Sie die Wahl, welche der hier vorgestellten App Sie verweden möchten, das sind die Drop-ins App oder die Dropbox API App. Klicken Sie auf die Dropbox API App, und dann überprüfen Sie Folgendes:
- Dateien und Datenspeicher.
- Nein - Meine App benötigt Zugriff auf Dateien, die sich bereits auf der Dropbox befinden.
- Alle Dateitypen - Meine App benötigt den Zugang zu allen Dropbox Dateien des Benutzers. Das wird nur über die CoreAPI unterstützt.
Dann geben Sie einen beliebigen Namen ein, den für Ihre Anwendung verwenden möchten.
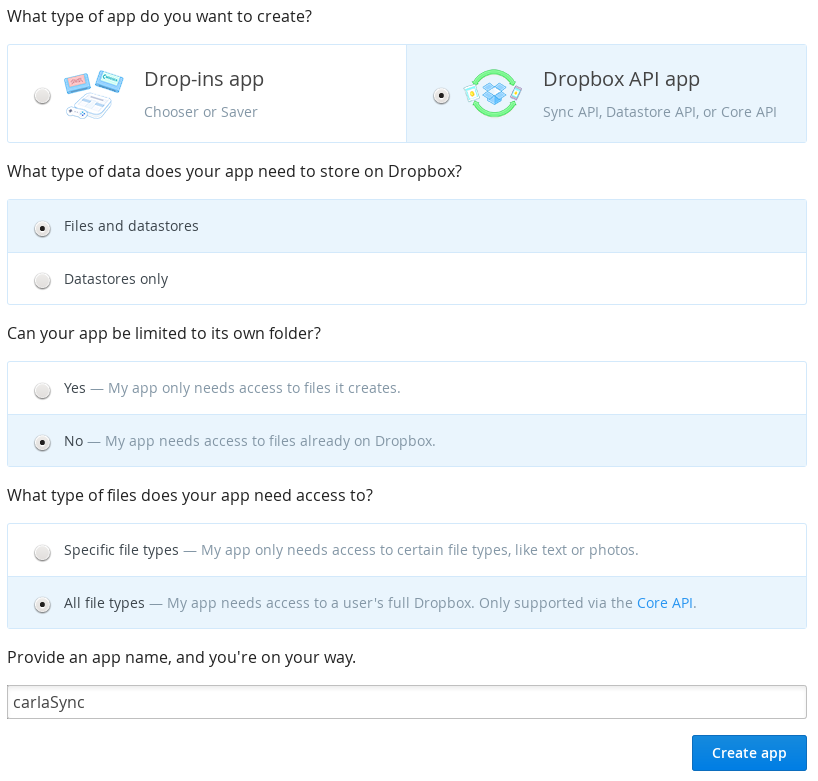
Klicken Sie nun auf den Create App Knopf. Unter Status, Klicken Sie nicht auf Development (Apply for production status), denn das ist für die Anwendungen, die Sie öffentlich machen wollen.
Klicken Sie auf Enable additional users, damit mehrere ownClound Benutzer Ihre neue Dropbox Freigabe verwenden können.
Beachten Sie, das Sie Ihren App-Schlüssel und App_Secret benötigen, um das Formular auf Ihrer ownCloud Admin-Seite, in der Sie den externen Speicher konfigurieren, ausfüllen zu können.
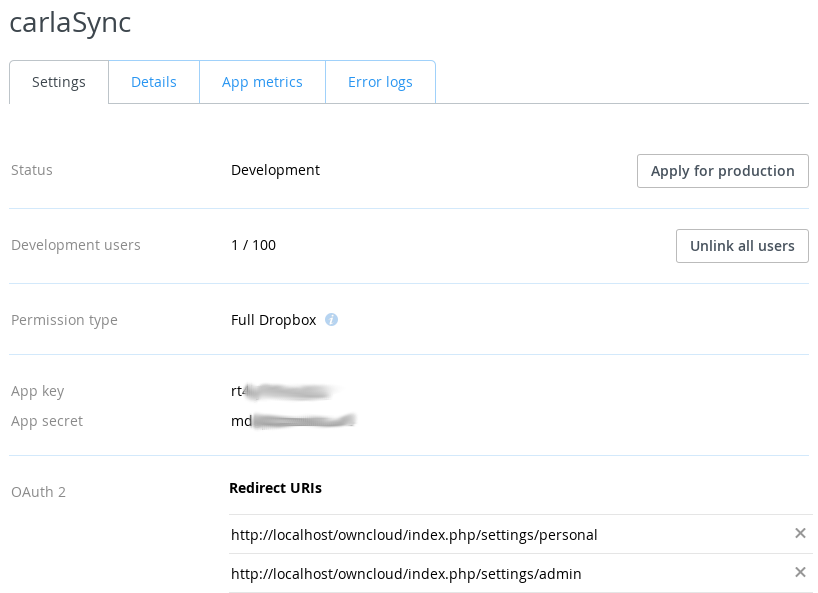
Sie benötigen zwei Redirect URIs. Sie verwenden localhost als Hostnamen für Tests, weil Sie die Verwendung von HTTP dafür nicht brauchen, aber das ist nicht empfohlen für produktiven Einsatz, weil dann der gesamten Datenverkehr im Klartext gesendet wird:
http://localhost/owncloud/index.php/settings/personal
http://localhost/owncloud/index.php/settings/admin
HTTPS wird für den produktiven Einsatz empfohlen, um Ihre Sitzungen zu verschlüsseln:
https://localhost/owncloud/index.php/settings/personal
https://localhost/owncloud/index.php/settings/admin
https://example.com/owncloud/index.php/settings/personal
https://example.com/owncloud/index.php/settings/admin
Ihre ownCloud Konfiguration erfordert nur den lokalen Mount-Namen der App und den App-Schlüssel mit dem App_Secret, und welche Benutzer oder Gruppen Zugriff auf die Freigabe erhalten sollen.

Sie müssen angemeldet sein, damit die Verbindung der Dropbox mit ownCloud erfolgreich überprüft werden kann, dazu werden Sie dann darum geben sich mit Ihrem Dropbox-Konto zu verbinden. Klicken Sie auf Allow, und dann sind Sie fertig.
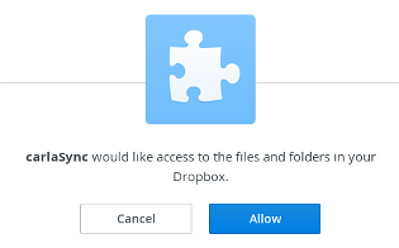
FTP/FTPS/SFTP¶
Das herstellen einer Verbindung zu einem FTP-Server erfordert Folgendes:
- Einen beliebigen Namen den Sie für den lokalen Mountpunkt verwenden möchten.
- Die URL des FTP-Servers und optional die Portnummer.
- FTP-Server-Benutzername und Passwort.
- Remote-Unterordner, das FTP-Verzeichnis das Sie in ownCloud mounten möchten. ownCloud verwendet standardmäßig das root Verzeichnis. Wenn Sie ein anderes Verzeichnis angeben, müssen Sie diesem mit einem Schrägstrich beenden. Zum Beispiel, wenn Sie eine Verbindung in Ihre public_html/images Verzeichnis herstellen möchten, geben Sie es genau so ein.
- Wählen Sie, ob Sie eine klaren Verbindung mit ftp://, oder ob Sie einer verschlüsselte FTP-Sitzung mit SSL / TLS über ftps:// (Ihr FTP-Server muß diese Konviguration unterstützen ftps://) verwenden möchten.
- Geben Sie die ownCloud Benutzer oder Gruppen an, denen Sie er erlauben, auf diese Freigabe zuzugreifen.
Hinweis
Ein nicht blockiertes oder richtig konfiguriert SELinux-Setup ist erforderlich um mit diesem Backend arbeiten können.
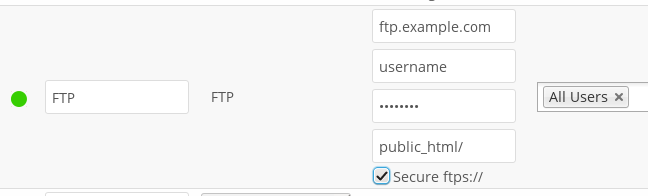
SFTP nutzt SSH statt SSL, wie FTPS tut, so dass Ihre SFTP-Sitzungen immer sicher in einen SSH-Tunnel versteckt sind. Um einen SFTP-Server zu verwenden, benötigen Sie die folegdnde Verbindung:
- Einen beliebigen Namen den Sie für den lokalen Mountpunkt verwenden möchten.
- Die URL des SFTP-Servers.
- SFTP-Server Benutzernamen und Passwort.
- Den Remote Unterordner, des SFTP-Verzeichnisses das Sie in ownCloud mounten wollen.
- Die ownCloud Benutzer oder Gruppen, die berechtigt sind, auf diese die Freigabe zuzugreifen.
Google Drive¶
Alle Anwendungen, die auf eine Google-API zugreifen müssen durch die Google Cloud Console registriert werden. Folgen Sie den Anweiseungen sorgfältig, weil Google ein bisschen wie ein Labyrinth ist und es ist leicht das Sie sich dabei verirren.
Hinweis
Ihre ownCloud-Server muss einen registrierten Domain-Namen verfügen und über das Internet zugänglich sind; Google Drive wird nicht mit einer LAN-Verbindung zum Server verwendet.
Wenn Sie bereits ein Google-Konto besitzen, wie beispielsweise Gruppen, Drive, oder Mail, dann können Sie Ihr vorhandenes Login verwenden um sich auf der Google Cloud Console anzumelden. Nach der Anmeldung klicken Sie auf Go to my console, und dann klicken Sie auf den Create Project Knopf. Es dauert ein bis zwei Minuten, bis Ihr neues Projekt erstellt wird.
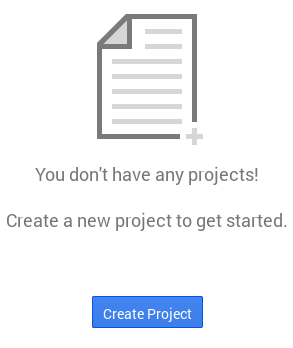
Im nächsten Bild geben Sie Ihrem Projekt einen Namen, akzeptieren Sie die Standardeinstellung Project ID oder erstellen Sie Ihre eigene Gruppe, dann erscheinen die Nutzungsbedingungen, klicken Sie auf den Create Knopf.
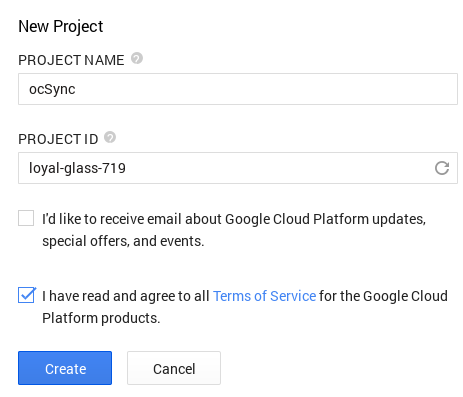
Der nächste Bildschirm ist Ihr Project Dashboard. In der linken Seitenleiste klicken Sie auf APIs & Auth > APIs, und aktivieren Sie dann die Drive API und Drive SDK in dem Sie das Kästchen in der rechten Status Spalte mit den grünen on-Knopf umschalten

Sie gelangen auf den Google Drive SDK Bildschrim. Klicken Sie auf API Access.
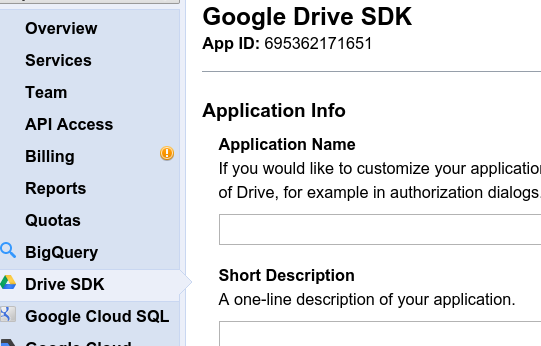
Dies eröffnet den API Access Bildschirm. Klicken Sie auf den Create a 0Auth 2.0 Client ID Knopf.
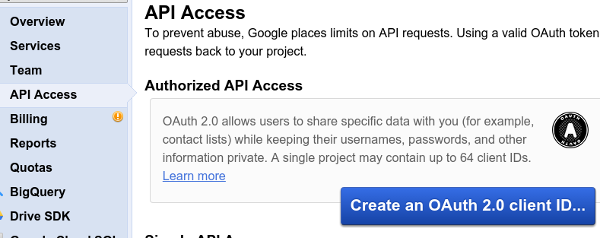
Im nächsten Fenster, das geöffnet wird, finden Sie Create Client ID: Branding Information. Google fordert Sie auf, dieses ausfüllen. Wenn Sie fertig sind, gehen Sie wieder auf den Create Client ID: Client ID Settings Bildschirm.
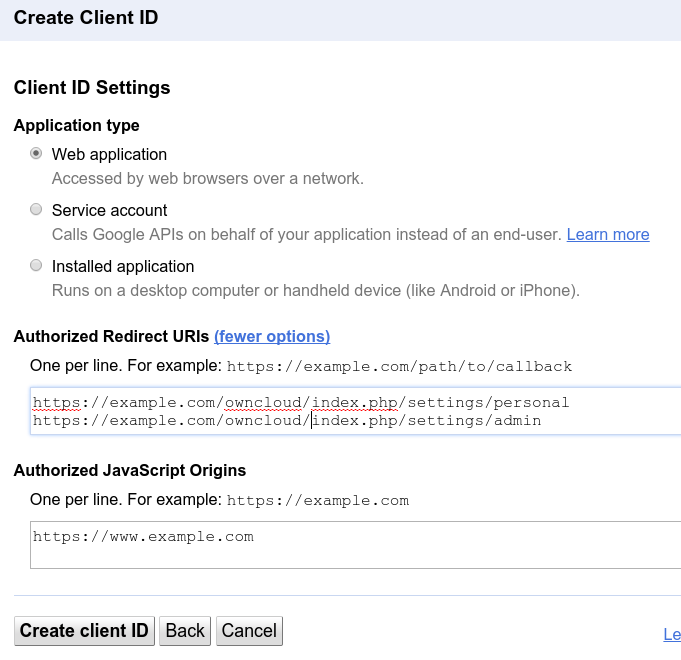
Die Application Type ist die Web Applikation.
Klicken Sie auf Your site or hostname (more options) legen Sie dann Authorized Redirect URIs frei. Geben Sie zwei Redirect URIs wie diesen Beispielen an und ersetzen Sie https://example.com/owncloud/ mit Ihrem eigenen ownCloud Server URL. Sie müssen einen registrierten Domain-Namen dazu verwenden, ansonsten kann sich Ihr Server nicht mit der IP-Adresse verbinden.
Klicken Sie auf Create client ID und Sie werden einen Bildschirm sehen, der in etwas so aussieht:
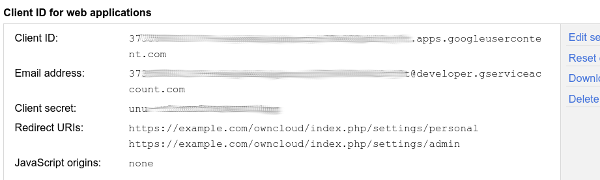
Dieser enthält Ihre Client ID und den Client Secret, die Sie verwenden müssen, um Ihre ownCloud Verbindung einzurichten. Gehen Sie zu Ihrer Admin Seite in ownCloud, erstellen Sie Ihre neuen Ordnernamen, geben Sie die Client-ID und Client-Secret ein, wählen Sie dann Ihre Benutzer und Gruppen aus, und klicken Sie auf Grant Access.
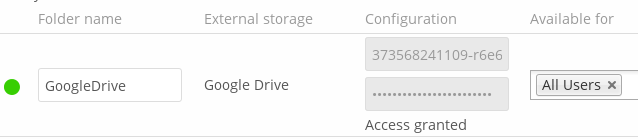
Google wird Sie in einen Dialog um Erlaubnis zu fragen, um sich mit ownCloud verbinden. Klicken Sie auf Accept und Sie sind fertig sind
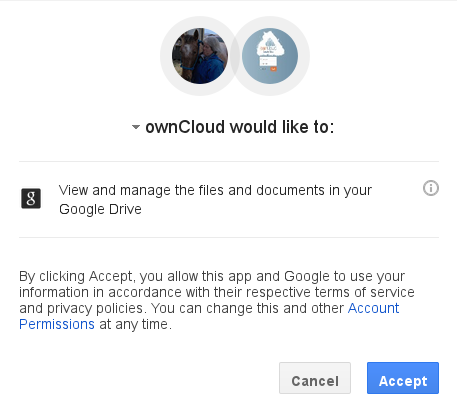
SMB/CIFS¶
Sie können SMB / CIFS-Dateifreigaben auf dem ownCloud-Server einrichten und mounten, wenn diese unter Linux. Das funktioniert nur auf ownCloud Linux-Servern, weil Sie den smbclient inmstallieren müssen. SMB / CIFS-Dateiserver nutzen alle Windows-Dateifreigaben, sowie den Samba-Server auf Linux und andere Unix-artigen Betriebssysteme und NAS-Geräte.
Sie benötigen dafür die folgenden Informationen:
- Ordnernamen - einen beliebigen Namen, den Sie für den lokalen Mountpoint verwenden möchten.
- Host - Die URL des Samba-Servers.
- Benutzername - Der Benutzername oder die Domäne/Benutzername verwendet, um sich auf dem Samba-Server anmelden zu können.
- Kennwort - Das Kennwort, um sich auf den Samba-Server anmelden zu können.
- Freigabe - Die Freigabe die auf dem Samba-Server zum mounten verwendet werden soll.
- Remote Unterordner - Der Fern Unterordner der innerhalb der Samba-Freigabe verwendet werden soll (optional, standardmäßig zu mounten als /). Um den ownCloud Anmeldebenutzernamen automatisch einen den Unterordner zuzuweisen, wird $user anstelle von einem bestimmten Unterordner Namen verwendet.
Und schließlich, die ownCloud Benutzer und Gruppen, die Zugriff auf die Freigabe erhalten sollen.

SMB/CIFS mit OC Login¶
Dies funktioniert genauso wie die Einrichtung eines SMB / CIFS-Mounts, außer Sie können Ihre ownCloud Logins innerhalb der SMB / CIFS-Server-Logins verwenden. Um diese Arbeit zu machen, werden Ihre ownCloud Benutzer benötigt, die das gleichen Login und Passwort auf der SMB / CIFS-Server verwenden.
Hinweis
Freigaben die mit SMB/CIFS using OC login erstellt werden könn nicht in ownCloud freigegeben werden. Wenn Sie Ihren SMB freigeben müssen / CIFS mounten, verwenden Sie dann das SMB/CIFS mounten ohne oC Login.
ownCloud und WebDAV¶
Verwenden Sie dieses, um ein Verzeichnis von einem beliebigen WebDAV-Server zu mounten oder von einem anderen ownCloud-Server.
- Ordnernamen - einen beliebigen Namen, den Sie für den lokalen Mountpoint verwenden möchten.
- URL - Die URL des WebDAV-Server oder vom ownCloud Server.
- Benutzername und Passwort für den Remote-Server
- Remote Unterordner - Die Fern Unterordner Sie mounten möchten (optional, Standard weißt auf ein /) hin
- sicheres https:// - Wenn Sie https:// verwenden um sich zum WebDAV Server zu verbinden statt http:// (Wir empfehlen, immer https:// für mehr Sicherheit) zu verwenden.
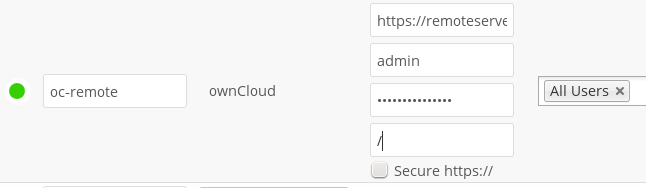
OpenStack Object Storage¶
Verwenden Sie diese Option, um einen Container von einem Openstack Object Storage-Server zu mounten. Sie benötigen die folgenden Informationen dazu:
- Username
- Bucket
- Region
- API Key
- Tenantname
- Password
- Service Name
- URL der Identität Endpoint
- Timeout von HTTP-Request
Konfigurationsdateien¶
Die Konfiguration der Freigaben werden mit in der externen Speicher App erstellt, das diese in der data/mount.json Datei speichert. Diese Datei enthält alle Einstellungen im JSON (JavaScript Object Notation) Format. Zwei unterschiedliche Arten von Einträgen sind vorhanden:
- Group mounts: Jeder Eintrag konfiguriert eine Freigabe für jeden Benutzer in der Gruppe.
- User mount: Jeder Eintrag konfiguriert eine Freigabe für einen einzelnen Benutzer oder für alle Benutzer.
Für jeden Typ gibt es ein JSON-Array mit dem Benutzer/Gruppennamen als Schlüssel und ein Array von Konfigurationswerten als Wert. Jeder Eintrag besteht aus dem Klassennamen des Speicher Backends und einem Array für Backend spezifische Optionen (beschrieben wie oben) und wird von der Benutzeranmeldung ersetzt werden.
Auch wenn die Konfiguration es ermöglicht, das Sie Änderungen an der mount.json Datei vornehmen können, wird jedoch von uns empfohlen, dazu das Web-GUI auf der Administrator-Seite zu verwenden (wie im obigen Abschnitt beschrieben), um Mount-Punkte/Optionen hinzuzufügen, zu entfernen oder zu ändern, damit vermeiden Sie entsprechende Probleme. Mehr dazu finden Sie unter dem Abschnitt Konfigurieren des externen Speichers (Konfigurationsdatei) für weitere Konfigurationsbeispiele.