Jive Integration¶
Die Anwendung Jive ermöglicht es Jive Benutzern Zugriff auf Dateien die in Jive gespeichert sind von einem mobilen Gerät, Tablet oder Desktop-Client zu erlangen. Die Benutzer haben vollständigen Zugriff auf die Dateien mit der ownCloud Enterprise Abonement Version, um diese zu laden oder zu bearbeiten.
Jive kann als ein Datenspeicherpunkt für ownCloud verwendet werden, was bedeutet, das Dateien die in Jive gespeichert werden in Ordnern innerhalb von ownCloud organisiert werden können. Jive bleibt dabei als System Rekord erhalten während ownCloud als Proxy fungiert, wobei der Ende-zu-Ende-Dateizugriff für Benutzer vom Schreibtisch aus oder von unterwegs erfolgen kann.
Konfiguration¶
Die Jive Anwendung unter dem ownCloud installiert ist kann im Apps Verzeichnis auf dem Server als auch über den ownCloud Admin-Bildschirm aktiviert werden. Diese App steht nur für ownCloud ES v6 oder höher zur Verfügung. Gehen Sie zum ownCloud Admin-Bildschirm Abschnitt "Jive Backend Parameter", um die App auf Ihre dem Jive Serversystem entsprechenden Parametern zu konfigurieren.
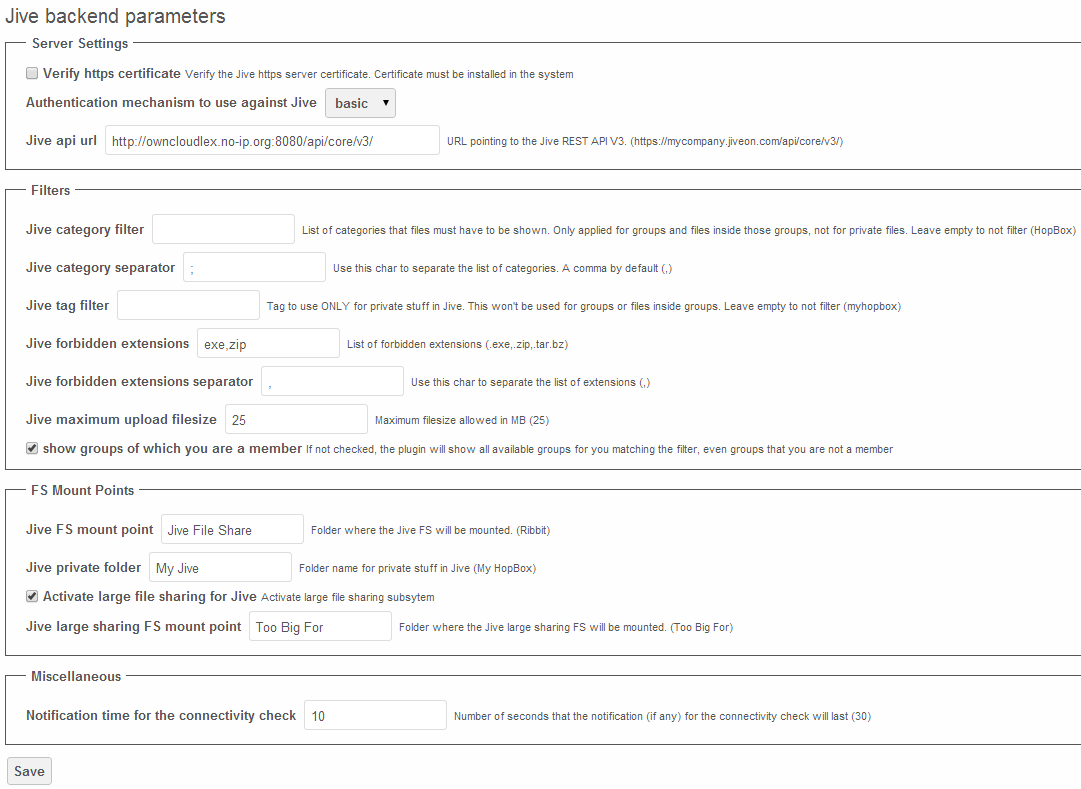
| Parameter | Beschreibung | Werte |
| Https | Überprüfen Sie das https-Server-Zertifikat. Das Zertifikat muss auf dem System installiert sein. | Kontrollkästchen "aktivieren/deaktivieren" |
| Authentifizierung | Wählen Sie den Authentifizierungsmechanismus aus, den Jive verwenden soll | basic ODER oAuth |
| Jive Api Url | URL-Zeichenfolge, die auf das Jive API zeigt | Beispiel: https://mycompany.jiveon.com/api/core/v3/ |
| Jive FS Mountpunkt | Ordner, in dem die Dateien des Jive Anteil gemountet werden | String-Wert bis zu 10 Zeichen max |
| Jive Kategorien Filter | Liste der Kategorien, in denen die Dateien angezeigt werden | Jive Kategorien Liste, oder leer |
| Jive Kategorientrenner | Trennzeichen für die Jive Unterkategorien Liste | Komma wird standardmäßig verwendet oder ein beliebiges Zeichen |
| Jive Tag Filter | Tags für private Sachen die in Jive verwendet werden | Jive Tag oder leerk |
| In Jive verbotene Erweiterungen | Liste der verbotenen Erweiterung Diese Dateien werden nicht für den Upload oder Download mit Jive zugelassen werden. |
enthaltenes Beispiel: .exe,.zip |
| In Jive verbotene Erweiterungen Trennzeichen | Verwenden Sie diese Zeichen, um die Liste der Erweiterungen zu trennen | Komma wird als Standard verwendet oder ein beliebiges Zeichen |
| Jive maximale Uploadgröße | Maximale erlaube Dateigröße in MB. Dazu gehören Upload und Download. | Zahlenwert |
| Jive privater Ordner | Ordnernamen für private Sachen in Jive | String-Wert bis zu 250 Zeichen max |
| Aktivieren der großen Dateifreigabe für Jive | Aktivieren Sie des großen Dateifreigabe-Subsystems. Dies ermöglicht die Speicherung von Dateien, die zu groß für Jive sind und auf dem ownCloud-Server gespeichert werden und über die ownCloud Web, Mobile und Desktop-Schnittstelle zu Verfügung gestellt werden. | Kontrollkästchen "aktivieren/deaktivieren" |
| Jive große Dateifreigabe-FS-Mount-Punkt | Ordner, in dem die große Jive Dateifreigabe gemountet wird | String-Wert bis zu 10 Zeichen max |
| howgruppen, in denen Sie Mitglied sind | Wenn das nicht markiert ist, wird das Plugin alle verfügbaren Gruppen mit dem passenden Filter anzeigen, auch Gruppen, in denen Sie noch kein Mitglied sind. | aktivieren/deaktivieren |
Anwendungsfälle¶
Das ownCloud Jive Plugin kann auf verschiedene Weise verwendet werden, um den Zugriff auf die Jive Inhalte die sich über mehrere Geräte hinweg erstrecken können, zu erlangen.
Web Client Anwendungsfall¶
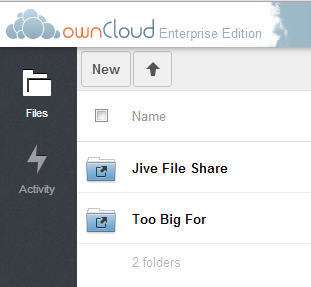
- Erstellen Sie einen Ordner in der "Jive Datei-Freiagbe" im Web Client-Ordner, um eine neue Jive Gruppe zu erstellen.
- Stellen Sie sicher, ist die Gruppe in Jive erstellt wird.
- Erstellen Sie eine neue Gruppe in Jive und laden Sie eine Datei in diese Gruppe.
- Überprüfen Sie den Web-Clienten und laden Sie die Datei herunter.
- Stellen Sie sicher, dass die Datei mit der hochgeladenen Datei übereinstimmt.
- Laden Sie eine Datei in den "Too Big Fo" Jive Ordner hoch, und erstellen Sie den Link zu dieser Datei in Jive.
- Überprüfen Sie, ob der Dateilink in Jive existiert.
- Laden Sie die Datei über den Link, und bestätigen Sie das es die gleiche wie die hochgeladene Datei ist.
- Laden Sie eine Datei an den privaten "y Jive" Web Client-Ordner hoch.
- Überprüfen Sie Ihren Jive Inhalt und stellen Sie sicher, dass die Datei hochgeladen wurde.
- Laden Sie die Datei herunter und bestätigen Sie es die gleiche wie die hochgeladene Datei ist.
Mobile Client Anwendungsfall (iOs und Android)¶
Erstellen Sie einen neuen Ordner im Mobile Clienten, um erstellen Sie eine neue Gruppe in Jive.
Laden Sie eine Datei in dem Web-Client-Ordner hoch, und zu sehen, dass die Datei in der entsprechenden Jive Gruppe erscheint.
Desktop Client Anwendungsfall¶
Erstellen Sie einen Ordner im Desktop-Clienten, um erstellen Sie eine neue Gruppe in Jive.
Laden Sie eine Datei in den Ordner des Client-Desktops hoch, und sehen Sie nach, ob die Datei in der entsprechenden Jive Gruppe erscheint.
Die ownCloud Ordnerstruktur Hierarchie muß zu den Jive Gruppen der Benutzer passen, damit diese darauf zugreifen können. Unterordner in der Jive-Gruppe, die auf dem Desktop erstellt werden, werden nicht mit ownCloud oder Jive synchronisiert, da sie nicht mit den Jive "Gruppen" übereinstimmen. Wenn ein Unterverzeichnis unter der Jive Gruppe des Desktop-Ordners erstellt wurde, wird der Desktop-Client eine Fehleranzeige liefern, die folgendes aussagt: "Diese Operation ist nicht erlaubt". Zum Beispiel; wenn die Ordner-Struktur "JiveFileShare/Group" ist, wird jeder Unterordner unter Group nicht mit ownCloud oder Jive synchronisiert werden.
Konfigurieren der Jive App¶
Dieser Abschnitt erklärt, wie die einzelnen Konfigurationsparameter das Verhalten der App ändert.
Stellen Sie sicher, welches HTTPS-Zertifikat Sie verwenden¶
Wenn Ihr Jive Server unter https eingesetzt wird, muss es ein HTTPS-Zertifikat verwendet werden, wenn ein Client eine Verbindung zu ihm aufnehmen soll. Die Curl (des Clienten - von ownCloud wird diesen mit Jive verbinden) wird in der Regel überprüfen, ob das Zertifikat, dasß bei CA cert mit der curl übereinstimmt.
Diese Funktion wird in der Regel ausgeschaltet, um die Jive App einfacher zu verwenden, da in diesem Fall die curl nicht überprüft, ob das Zertifikat gültig ist, so dass Sie diese nicht brauchen, und auch das CA-Zertifikat nicht installieren müssen. Allerdings kann das Ausschalten zu einem Sicherheitsproblem führen: Sie können mit einem gefälschten Jive-Server ohne vorherige Ankündigung verbunden werden.
Wenn Sie diese Funktion aktivieren möchten, müssen Sie das CA-Zertifikat des Servers erhalten (überprüfen Sie die » http://curl.haxx.se/docs/sslcerts.html « für mehr Intormationen darüber, wie Sie diese Datei verwenden, und was Sie dafü benötigigen) und installieren Sie diese auf Ihrem ownCloud Server.
Um zu wissen, wo Sie das CA-Zertifikat zu installieren haben, können Sie
curl -v https://yourserver.com/
ausführen.
Sie sollten die Ausgabe in einer Zeile sehen die den CA-Pfad enthält und so ausehen kann:
- successfully set certificate verify locations:
- CAfile: none
- CApath: /etc/ssl/certs
Das ist der Ort, wo man das CA-Zertifikat installieren sollte.
Sobald Sie das CA-Zertifikat installiert haben, sollten Sie erneut dieselbe curl ausführen:
curl -v https://yourserver.com/
Und suchen Sie nach:
- Server certificate:
- subject: *****
- start date: *******
- expire date: *****
- subjectAltName: *******
- issuer: ******
- SSL certificate verify ok.
Wenn das SSL korrekt verifiziert wird (»SSL Zertifikat überprüfen ok.«), müssen Sie nur das Kontrollkästchen auswählen um es aktivieren.
Curl ist in der Regel mit einigen CA Zertifikaten standardmäßig vorinstalliert, so dass alle vorherigen Schritte unter Umständen nicht erforderlich sind. Genau prüfen sollte man die curl, die ich mit Ihrem Jive-Server verbinden soll, und wenn ja, aktivieren Sie diese Funktion.
Authentifizierungsmechanismus gegenüber Jive verwenden¶
Um in der Lage sein, auf Jive zuzugreifen, muss das ownCloud-Plugin, eine Art von Authentifizierung verwenden. Zu diesem Zeitpunkt unterstützt das Plugin die grundlegende und die oAuth Authentifizierung.
Basic Authentifizierung¶
Um die Standardauthentifizierung zu verwenden, sollten Sie die folgenden Dinge berücksichten:
- Um den Zugriff auf ownCloud zu ermöglichen, müssen Sie die gleichen Anmeldeinformationen verwenden, die Sie auch für die Verbindung zu Jive nutzen. Das bedeutet, dass, wenn Sie Zugang zu ownCloud mit dem Benutzer »PeterP« und dem Passwort »PeterPassword« verwenden, muß der gleiche Benutzer in Jive mit derselben Passwort vorhanden sein. Andernfalls ist der Benutzer nicht in der Lage, auf Jive zugreifen zu können.
- Wenn die Anmeldeinformationen (in der Regel das Passwort) sich ändern, müssen Sie dieses auch in Jive dahingehend anpassen. Sie müssen das dann manuell entsprechen anpassen.
Die Verwendung der Standardauthentifizierung wird aus den folgenden Gründen empfohlen:
- Wir brauchen das gespeicherte Passwort um in der Lage zu sein, dieses zurücksetzen zu können. Obwohl das Passwort verschlüsselt gespeichert wird, ist dies nicht unbedingt sicher.
- Passwörter werden zum Server als fast reiner Text verschickt. In der Tat, ist es eine Base64-codierte Zeichenfolge von Benutzer und Passwort, die einzige Möglichkeit die die Sicherheit der Authentifizierung derzeit bietet.
Wenn Sie die Standardauthentifizierung verwenden möchten, sollten Sie zumindest sicherzustellen, dass Sie über das HTTPS-Protokoll und in einem lokalen LAN, wenn möglich, für diese Form der Verbindung, verwendet wird.
oAuth Authentifizierung¶
Zunächst stellen Sie sicher, ob Jive ist bereit, diese Authentifizierung zu unterstützen.
Die Verwendung dieser Authentifizierungsmethode löst das Problem der mit den gleichen Anmeldeinformationen sowohl in ownCloud als auch für den Jive Server. Dies bedeutet, dass der Benutzer in ownCloud »PeterP« mit dem Passwort »PeterPassword« direkt auf den Inhalt des Jive zugreifen kann, wenn dort der B Benutzer »John« mit dem Passwort »John007« angemeldet ist. Es ist auch möglich, dass ein anderer Benutzer in ownCloud z.Bsp. »AliceK« Zugriff auf den Inhalt von Jive Benutzer «John« auch gleichzeitig erlangen kann.
Denken Sie daran, dass dies nicht unsicher ist: jeder ownCloud Benutzer, der auf Johannes Jive-Inhalte zugreifen will (wie in diesem kleinm Beispiel) muss dessen Jive Passwort kennen.
Wenn diese Authentifizierungsmethode festgelegt ist, werden keine Passwörter gespeichert, aber wir müssen dazu noch ein paar andere Dinge zu speichern. Diese Dinge werden im Klartext gespeichert.
Dies sind die Schritte, die benötigt werden damit es funktioniert (wenn Ihr Jive-Server diese Authentifizierung unterstützt):
- Aktivieren Sie die oAuth Authentifizierung in den Admin-Einstellungen von ownCloud (nur der Administrator kann dies tun)
- Gehen Sie zum ownCloud Web-Interface, in der Datei-App. Ein Popup-Fenster wird angezeigt.
- Klicken Sie auf den Link, der in dem Popup-Fenster angezeigt wird.
- Sie werden zu einer Seite für Ihre Jive Anmeldeinformationen weitergeleitet. Ist dies nicht der Fall ist, ist es empfehlenswert um den Browser-Cache zu reinigen und neu zu beginnen (mit Punkt 2), weil sein könnte, das ein anderer Benutzer Zugriff auf Jive hat.
- Nach der Eingabe der Anmeldeinformationen in Jive, erhalten Sie einen Aktivierungscode und Sie werden zu einer neuen Seite weitergeleitet. Wenn Sie die falschen Anmeldeinformationen eingeben, können Sie nicht auf diese Seite weitergeleitet werde. Wenn dies der Fall ist, Klicken Sie wieder auf die Verbindung zur ownCloud Popup Seite (Punkt 3), die Sie an den Aktivierungs-Code-Seite umgeleitet hat.
- Kopieren Sie den Aktivierungscode in das ownCloud Popup, und klicken Sie auf die »send CODE« Taste. Wenn es keine Fehler gibt, sind Sie fertig.
WARNUNG:
Nicht alle oAuth Ströme werden vom Plugin abgedeckt. Der Ablauf der Zugriffstoken wird automatisch durch das Plugin behandelt, so wird es eine neue Access-Token anfordern, wenn das nötig ist. Jedoch wird der Ablauf des Refresh-Token nicht abgedeckt, so das Plugin wahrscheinlich, für diesen Benutzer, aufhören wird zu arbeiten (Sie werden nicht in der Lage sein, einen Zugriffstoken zu erhalten)
[Tips und Hinweise, wie man dieses Problem lösen kann ?]
Es ist sehr wichtig, dass der Benutzer den Zugriff auf ownCloud über die Weboberfläche erlangt, so dass der Benutzer oAuth Authentifizierung erstmalig (wie in den oben beschriebenen Schritten) durchläuft, um einen Zugriffstoken zu bekommen. Andernfalls wird das Plugin einen falschen Zugriffstoken erstellen und der Benutzer ist nicht in der Lage, die Dateien von Jive zu bekommen.
Jive API URL¶
Sie müssen die vollständige URL des Jive API eingeben. Dies schließt das Protokoll (HTTP oder HTTPS) und dem Anschluss (falls vorhanden) mit ein.
Ein Beispiel für eine API URL könnte so aussehen: »https://myjiveserver.com/api/core/v3/ «
Beachten Sie die folgenden Dinge:
- Sie müssen ein Protokoll, das von der curl verwendet wird, verständlich angeben. Unter normalen Umständen wird das Protokoll HTTP oder HTTPS beschränkt sein.
- Wenn Ihr Server unter einem anderen als dem 80-Port angesprochen wird, werden Sie diesen brauchen, um ihn anzugeben. Nehmen wird » https://jserver.prv:9999/api/core/v3/ « als Beispiel an.
- Wenn Sie Ihren Server nicht unter der Stamm-URL ansprechen, können Sie auch den richtigen Pfad: » https://myserver.prv:8888/path/to/jive/api/core/v3/ « angeben.
- Die API-URL sollte mit »/ api / core / v3 / « enden ?? (Vorsicht mit dem Schrägstrich am Ende)
Filter¶
Das Jive Plugin kommt mit einer Reihe von Filtern daher, womit der Administrator auswählen kann auf welchen Inhalt der Benutzer, durch ownCloud, zugreifen kann. Der Nachteil der Verwendung von Filtern ist, dass es keine Leistungssteigerung gibt, weil die Filter hauptsächlich von der ownCloud Seite verwendet werden, und das kann sogar in einigen Fällen die Leistung beeinträchtigen. Wir werden die Filter einem nach dem anderen erkären, und Ihnen sagen, welche Folgen jeder von ihnen haben wird.
Kategorie-Filter und Trennzeichen¶
Sie können Dateien mit einer oder mehreren Kategorien filtern. Dieser Filter ist nur für Gruppen und Dateien innerhalb dieser Gruppen gedacht. Ihre privaten Dateien werden nicht von diesem Filter berührt.
Um diesen Filter zu setzen, können Sie eine Liste der Kategorien, die sich alle in einer Zeile befinden, angeben. Um die verschiedenen Kategorien zu trennen, müssen Sie das Trennzeichen, das unter dem »category separator« gesetzt ist, für die Texteingabe in diesem Textfeld verwenden.
Jive Kategorie Filter : syncWithMe,sync,syncMe
Jive Kategorie Trennzeichen: ,
Sie können auch das gleiche Verhalten mit:
Jive Kategorie Filter: syncWithMe#sync#syncMe
Jive Kategorie Trennzeichen: #
erreichen.
Das Plugin wird alle Gruppen, die in den Kategorien festgelegt wurden verwenden. Wenn in einer Gruppe die Kategorien fehlen, dann wird diese Gruppe nicht angezeigt. In diesen Fall sollten Sie nur eine Kategorie verwenden.
Es ist wichtig zu bemerken, das Sie sowohl nur eine Kategorie verwenden oder auch das Textfeld leer lassen können, mehrere Kategorien müssen immer durch ein Trennzeichen von einander getrent eingebenen werden. In der Tat, sollten Sie den Standardwert das Kategorie Trennzeichens nicht verändern müssen.
Dateien die in diesen Gruppen angezeigt werden, werden auch von diesem Filter nicht berührt. Dies bedeutet, dass alle Dateien innerhalb dieser Gruppen dargestellt werden die alle Kategorien enthalten.
Dateien die über ownCloud zu diesen Gruppen hochgeladen werden, werden in alle Kategorien in Jive automatisch eingestellt. Wenn du mehr Kategorien zu diesen Dateien hinzufügen möchtest, müssen Sie es manuell über Jive zu tun.
Die Nutzung der Kategoriefilter kann die Leistung verschlechtern. Wir müssen zusätzliche Anrufe zu Jive machen, um die Kategorien für jede Gruppe zu ermitteln, einen weiteren Anruf pro Gruppe von Jive wird verwendet, um den ersten Platz zurück zu bekommen. Es besteht auch die Begrenzung das nicht mit mehr als 25 Kategorien pro Gruppe gesetzt werden dürfen. Verwenden Sie diesen Filter daher mit äußerster Vorsicht.
Sie können diesen Filter »deaktivieren« in dem Sie den Kategoriefilter leer lassen. Dies wird die zusätzlichen Aufrufe verhindern, und es werden alle verfügbaren Gruppen verwendet.
Tag Filter¶
Dieser Filter funktioniert nur für private Dateien. Dateien in Gruppen werden nicht von diesem Filter berührt.
Sie können nur einen Tag-Satz für die Dateien, die in ownCloud angezeigt werden, erstellen. Stellen Sie sicher, dass Sie einen der Tags von Jive eingestellt haben, wie er dort gezeigt wird. Es wird dringend empfohlen, nur Kleinbuchstaben verwenden, um den Tag festzulegen, um möglich Probleme zu verhindert, wenn der Tag in Jive gesetzt wird.
Die Verwendung dieses Filters ändert nicht wesentlich die Leistung des Systems.
Es ist wichtig zu bemerken, dass der Filter auf alle Benutzer angewendet werden wird. Die Benutzer sind nicht in der Lage, ihre eigenen Tag zu setzen und ihre eigenen Dateien damit zu synchronisieren.
Dieser Filter kann auch »disabled« werden indem Sie den Filter leer lassen.
Verbotene Erweiterungen im Filter und Trennzeichen¶
Dieser Filter wird auf die gleiche Weise auch für den Kategorie - Filter eingesetzt: eine Liste der Erweiterungen, die voneinander getrennt werden, verwenden ein Zeichen als Trennzeichen das Sie ein einem Textfeld festlegen können.
Jive forbidden extensions: .exe,.zip,.tar.gz
In Jive verbotene Erweiterungen mit Trennzeichen: ,
Sie können das gleiche Verhalten auch erreichen, mit:
In Jive verbotene Erweiterungen: .exe#.zip#.tar.gz
In Jive verbotene Erweiterungen mit Trennzeichen: #
- Denken Sie daran, dass der Filter gegen das Ende des Dateinamens durchgeführt wird, das ist deswegen wichtig, wenn
- Sie »exe« als verbotene Erweiterung verwenden, Dateien die »texe« oder »f1.lexe« genannt wurden, werden von diesem Filter nicht berührt.
Sie müssen auch berücksichtigen, dass Sie nur die Dateinamen vermeiden, wie diese Dateien entsprechend benannt wurde, so dass die Leistung nicht signifikant abgebaut wird. Auf der anderen Seite können wir nicht überprüfen, ob eine ».png« Datei das ist, was es zu sein vorgibt.
Dieser Filter funktioniert für jede Datei, und für Uploads und Downloads die durch ownCloud vorgenommen werden. Das bedeutet, dass Sie nicht in der Lage sind, eine Datei mit einer dieser Erweiterungen aus onwCloud zu verwenden die aus Jive-Dateien stammen, und die diese Erweiterungen haben, diese werden nicht angezeigt werden (und folglich werden sie nicht heruntergeladen werden). Natürlich können Sie immer noch die Dateien von Jive hochladen (wenn Jive es erlaubt) und sie haben Sie dann.
Maximale Uploaddateigröße¶
Dieser Filter ermöglicht Ihnen, die Größe der Dateien, die durch ownCloud hochgeladen werden zu begrenzen. Alle Datei-Uploads und Downloads werden von diesem Filter nicht berührt. Sie werden nicht in der Lage sein, Dateien größer als die maximale Dateigröße hochzuladen und die Jive-Dateien die größer als das Limit sind werden nicht in ownCloud angezeigt werden (und folglich werden sie nicht heruntergeladen werden)
Unter normalen Umständen, wird die Grenze gegenüber Jive entsprechend angepaßt werden müssen. Auf diese Weise können Fehler in Bezug auf die Größe der Datei schneller zu Benachrichtigungen führen, da die Dateien den Jive-Server nicht erreichen, und zur gleichen Zeit, die erlauben Sie den Benutzern, maximal die Höchstgrenze, die es Jive ermöglicht hochzuladen. (Hinweis: Wir können nicht wissen, wie diese Grenze von ownCloud aussehen kann, also können wir einen passenden Standardwert nicht vorgeben, das hängt vom Wert der Jive Instanzen ab. Möglicherweise müssen Sie den Wert manuell einstellen)
Sie können auch die Grenze auf einen niedrigeren Wert setzten als der, welche in Jive verwendet wird, so dass nur kleine Dateien aus ownCloud geliefert werden.
Gruppen anzeigen, in denen Sie Mitglied sind¶
Unter normalen Umständen können Sie alle verfügbaren Gruppen in Jive sehen, einschließlich der Grünen, die nur für Mitglieder und private Gruppen, sowie der geheimen Gruppen außerhalb von Jive. Auch wenn Sie nicht ein Mitglied dieser Gruppen sind, können Sie immer noch deren Inhalt sehen.
Für kleine Jive Anlagen (weniger als 100 verfügbaren Gruppen pro Benutzer) das ist in der Regel genug, und es hat eine akzeptable Leistung. Doch für größere Installationen wo mehr als 500 Gruppen pro Benutzer verfügbar sind, wird die Leistung bei diese Menge abgebaut.
Für this Größere Installationen Verwenden Sie show this Kontrollkästchen in Ihrem Handlich.
Auch unter normalen Umständen, ist es üblich, dass ein Benutzer Mitglied der wenigen Gruppen (sagen wir weniger als 25) ist, selbst dann wenn Tausende von Gruppen zur Verfügung stehen, die der Benutzer sehen kann. Es ist in der Regel sinnvoll, den Inhalt von nur 25 Gruppen anzeigen zu lassen, und nicht jede Gruppe zur Verfügung zu stellen.
Durch Aktivieren dieses Kontrollkästchen, wird der Benutzer nur die 25 Gruppen statt alle verfügbaren Gruppen vorfinden. Dadurch wird die Leistung zu erhöht, die speziell für größere Installationen sinn voll ist, solange jeder Benutzer ist kein Mitglied von zu vielen Gruppen ist. Wie auch immer, wenn Benutzer, die Mitglied zu vieler Gruppen sind, alle verwenden wollen, wird die Leistung noch verschlechtert werden.
FS Mount Punkte¶
Das Jive Plugin wird ein (oder zwei) virtuelle Dateisysteme mounten in der Form, das der Transport in der normalen transparenten Art und Weise erfolgt.
Aus Sicht des Benutzers, wird dieses virtuellen Dateisystem als neuer Ordner in der Wurzel erscheinen.
Auf der Seite Einstellungen können Sie die Mount-Punkt-Namen ändern. Der Ordner ändert sich entsprechend.
Jive FS Mount Punkte¶
Der Name des Ordners, der in dem virtuellen Jive FS enthalten ist, wird entsprechend gesetzt. Der Name darf nicht mit bestehenden Namen im Stammordner übereinstimmen, um mögliche Probleme zu vermeiden. Das virtuellen FS wird in den Stammordner des ownCloud FS gemountet werden.
Wie gesagt, wird der Inhalt des Ordners, auf die Gruppen, und dessen Benutzer gesetzt die mit ownCloud auf diese zugreifen können (überprüfen Sie den Filter Abschnitt).
Jive private Ordner¶
Der Ordner, in dem private Jive-Dateien gespeichert werden. Den Namen des Ordners wird der gleiche für alle Benutzer sein, obwohl der Inhalt wird wahrscheinlich abweichen wird.
Diese private Ordner wird drin sein als Jive Mount-Punkt, so als ob es eine andere Gruppe wäre.
Dateien in diesem Ordner werden nur für Sie sichtbar sein, aber sie werden in Jive gespeichert werden. Sie werden nicht sichtbar sein weder für ownCloud Benutzer noch für Jive Benutzer.
Um Kollisionen mit anderen Gruppen zu verhindern, können die Ordnernamen automatisch durch Hinzufügen von »(privat)« am Ende des Ordnernamenen, geändert werden, wenn sie gebraucht werden.
Großes Dateifreigabe-Subsystem¶
Die große Dateifreigabe ermöglicht es Ihnen, Dateien über die Grenzen von Jive (typischerweise Größenbeschränkungen) freizugeben. Sie können dieses Subsystem aktivieren oder deaktivieren in dem Sie das Kontrollkästchen entsprechend Mount-Punktes setzen. Verwenden Sie einen nicht vorhandene Ordnernamen, um Probleme zu vermeiden.
Dateien in diesem Ordner werden im Inneren des ownCloud Servers gespeichert werden. Jedoch können diese Dateien von einem Link zu Jive freigeben werden.
Das Verfahren wird wie folgt ausgeführt:
- Eine Datei (oder Ordner) innerhalb der großen Dateiordnerfreigabe hochladen (standardmäßig als »Too Big For« genannt)
- Sobald die Datei hochgeladen wurde, klicken Sie in die »Freigabe« Aktion, und klicken Sie auf das »Freigabe-Link« Kontrollkästchen
- Standardmäßig läuft der Freigabe-Link nach 1 Woche ab. Sie können den Wert zu ändern und / oder den Link mit einem Passwort schützen.
- Klicken Sie auf den »Submit zu Jive« Button (der Name kann je nach dem tatsächlichen Jive Ordnernamen geändert werden)
- Ein neuer Browser-Tab wird angezeigt werden, der den Jive Entwurf bereitstellt, und der hier bearbeitet werden kann (Sie müssen möglicherweise Ihre Jive Anmeldeinformationen zuerst eingeben). Der Entwurf wird eine vordefinierte Text haben, aber Sie können es auf Ihre Bedürfnisse zu bearbeiten. Nachdem Sie das Dokument veröffentlichen, es ist getan.
Benachrichtigungen¶
Das Jive Plugin führt ein Verbindungstest zwischen ownCloud und Jive durch, wenn die Webseite geladen wird. Mit dieser Überprüfung können Sie einige potenzielle Probleme zwischen der ownCloud zu Jive Verbindung erkennen.
Wenn ein potenzielles Problem erkannt wird, wird eine Meldung angezeigt, so dass Sie wissen, was passiert.
Sie können die Zeit die Meldung in der »Benachrichtigungszeit für die Verbindungsüberprüfung« angegeben, und in der Konfiguration einstellen. Die Zeit wird in Sekunden angegeben.